В отличие от iOS 18, которая получила огромное количество нововведений, в macOS Sequoia их оказалось не так много. Ради интереса можете прочитать наш обзор операционной системы для компьютеров Apple. Как оказалось, одну из самых интересных фишек купертиновцы приберегли для будущих апдейтов. В частности, в macOS Sequoia 15.1 компания добавила функцию, которая позволяет устанавливать приложения на внешние диски, а не во внутреннюю память компьютера.

macOS Sequoia в будущих обновлениях порадует вас еще одной полезной функцией. Изображение: makeuseof.com
Эта фишка будет актуальной в тех случаях, когда память в вашем компьютере Mac заканчивается или вы выбрали версию с минимальным накопителем. Таким образом вы сможете сэкономить пространство под какие-то важные файлы или еще для чего-нибудь, что всегда должно быть у вас под рукой. Рассказываем, как установить программы на внешний диск в macOS Sequoia и что делать тем, кто обновляться на новую ОС не хочет.
Как обновить Мак ОС до последней версии
Содержание статьи:
Возможность установки приложений на внешние накопители появилась лишь в третьей бета-версии macOS Sequoia 15.1. Да, это та, в которой есть возможность активировать нейросеть Apple Intelligence. Для всех желающих она, скорее всего, станет доступна лишь в октябре, но если вы уже сейчас хотите попробовать все ее новые функции, то можно стать разработчиком и установить новую операционную систему на компьютер Mac:
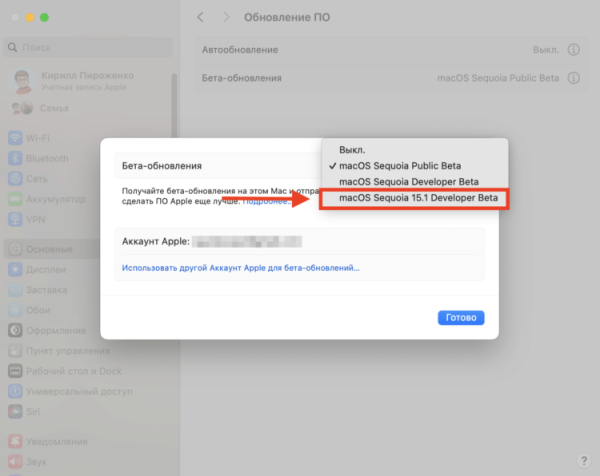
Установите macOS Sequoia 15.1
- Перейдите на портал для разработчиков Apple;
- Авторизуйтесь под вашим Apple ID и примите лицензионное соглашение;
- Откройте системные настройки на компьютере Apple;
- Выберите раздел «Основные»;
- Нажмите на пункт «Обновление ПО»;
- В строке «Бета-обновления» щелкните на «i» в кружочке;
- В выпадающем списке выберите «macOS Sequoia 15.1 Developer Beta»;
- Вернитесь на шаг назад и дождитесь, пока компьютер обнаружит новую прошивку;
- Установите macOS Sequoia 15.1 как обычное обновление.
Рекомендую перед установкой бета-версий обязательно создавать резервную копию компьютера Mac в Time Machine. Это позволит избежать потери данных в случае отката на предыдущую версию ПО и сделает его значительно проще.
Можно ли устанавливать приложения на внешний диск
После того, как macOS Sequoia 15.1 вы установили, можно переходить непосредственно к выбору места, куда будут устанавливаться приложения. Обратите внимание, что фишка эта относится к Mac App Store и у нее есть определенные ограничения. Даже при ее активации программы размером менее 1 ГБ все равно будут добавляться во внутреннюю память компьютера. А вот если приложение будет весить более 1 ГБ, то тогда Мак установит его на выбранный вами накопитель при условии, что в данный момент он подключен. Но не забудьте, что эту функцию еще надо активировать:
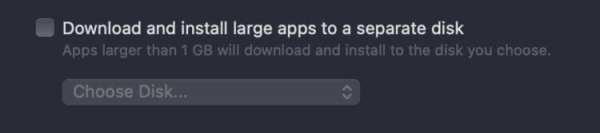
Поставьте галочку на этот пункт и выберите внешний диск, на который будут устанавливаться приложения. Изображение: 9to5mac.com
- Откройте на компьютере Apple Mac App Store;
- В левом верхнем углу экрана нажмите на «Mac App Store»;
- В выпадающем меню выберите «Настройки»;
- Поставьте галочку на пункт «Загружать и устанавливать большие приложения на внешний диск»;
- Ниже нажмите кнопку «Выбрать» и укажите путь, куда Mac App Store будет устанавливать приложения.
Теперь, если вы скачиваете из магазина приложений Apple на компьютер какое-то тяжелое приложение, то оно сразу окажется на выбранном внешнем диске. Вдобавок к этому macOS Sequoia для установки новых программ больше не требует в два раза больше места. Теперь, если она весит 1,5 ГБ, то именно столько и потребуется.
Перенести программы на внешний диск
Но что делать пользователям старых версий macOS? Для начала — не переживать. Для вас тоже есть выход, хоть он и не такой элегантный. Вы можете установить приложение из Mac App Store на компьютер, а потом при необходимости перенести ее на внешний диск. Я проверил работоспособность на WhatsApp и нескольких других программах, и с ними не возникло никаких проблем:
- Загрузите и установите на компьютер Apple любое приложение из Mac App Store;
- Откройте Finder и выберите папку «Программы»;
- Найдите приложение, которое вы хотите перенести на внешний диск, и скопируйте его;
- Подключите к компьютеру внешний накопитель и вставьте скопированную ранее программу;
- Вернитесь в папку «Программы» и удалите скопированное ранее приложение;
- Откройте внешний диск и запустите с него добавленную программу.

Скопируйте приложение в буфер обмена
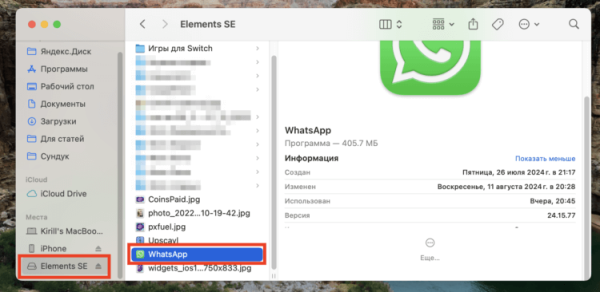
Добавьте программу на внешний диск и запускайте ее с него
У этого способа есть один минус — обновляться такое приложение без лишних действий не будет. Mac App Store будет считать, что программа отсутствует на компьютере, и предложит вас скачать ее заново. Но эту проблему тоже можно легко решить. Просто скопируйте приложение обратно во внутреннюю память, обновите его и новую версию верните на внешний диск по схеме, которую я указал выше. На моем Mac нет какого-то специализированного и тяжелого софта, который бы не поддерживал такой способ переноса, поэтому никаких сложностей я не испытал. Думаю, что сработает это практически со всеми программами, хотя наверняка найдутся и те, которые будут требовать нахождения непосредственно на компьютере Mac, а не на внешнем диске.






