Наверняка у каждого из нас в смартфоне или на компьютере есть такая фотография, которая хорошая всем, кроме заднего фона. То куча лишних людей, то просто в кадр попало то, что сильно портит итоговую фотографию. В интернете есть куча сервисов, которые позволяют удалять различные объекты с фото, но чаще всего они платные либо делают это недостаточно качественно. Но в macOS Sequoia 15.1 появился волшебный ластик. С помощью него можно практически бесследно убрать мешающие вам объекты на изображениях.

В macOS Sequoia на компьютерах с процессором Apple появилась функция Clean Up для удаления объектов с фотографий. Изображение: tomsguide.com
Причем это касается не только людей, строений или каких-то других элементов, но и водяных знаков и прочих отметок, которые остаются на картинках. Рассказываем, как пользоваться функцией Clean Up на компьютерах Apple, как ее включить и нужен ли для этого Apple Intelligence.
Как установить macOS Sequoia 15.1
Содержание статьи:
Функцию Clean Up изначально позиционировали как часть нейросети Apple Intelligence, а значит предполагалось, что для нее необходимо изменить язык системы на английский, регион на США и после этого еще и встать в очередь на активацию ИИ от Apple. Однако все оказалось намного проще. На моем MacBook Air M2 установлен регион Россия, русский язык и функция сразу есть в приложении «Фото», где она и должна располагаться. Так что сразу спешу вас порадовать, что никаких лишних изменений в настройках делать не придется. А вот что вам точно понадобится, так это macOS Sequoia 15.1 или более новая версия. На момент написания статьи она находится в стадии бета-тестирования и для ее установки необходимо сделать следующее:
- Перейдите на сайт программы публичного бета-тестирования Apple и зарегистрируйтесь в ней;
- Откройте системные настройки на компьютере Apple;
- Перейдите в раздел «Основные»;
- Выберите пункт «Обновление ПО»;
- В строке «Бета-обновления» нажмите на «i» в кружочке;
- Нажмите на «Бета-обновления», выберите «macOS Sequoia Public Beta»;
- Сохраните изменения кнопкой «Готово»;
- Дождитесь, пока компьютер обнаружит новую версию ПО, и установите ее как обычную прошивку.
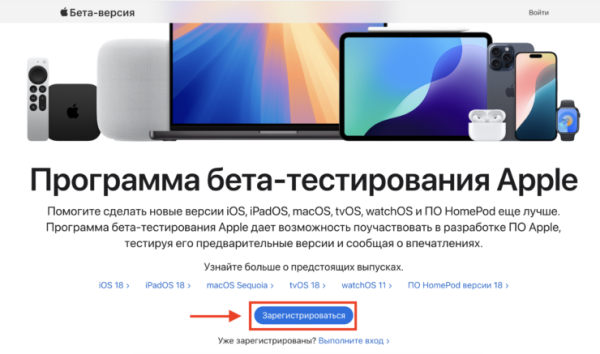
Зарегистрируйтесь в программе бета-тестирования Apple. Это не займет много времени
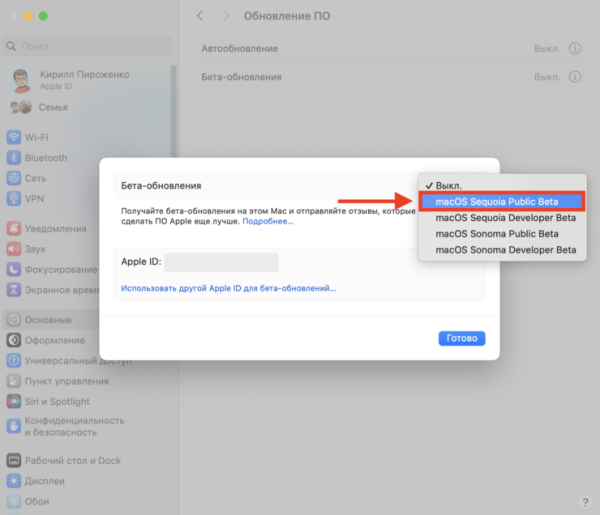
В списке выберите macOS Sequoia Public Beta
Как только macOS Sequoia 15.1 выйдет для всех желающих, эти действия не потребуются, но если вы хотите попробовать ластик уже сейчас, то придется обновляться на бету. Кстати, хорошо подумайте, нужно вам это или нет, и обязательно сделайте резервную копию в Time Machine. Тогда вы точно не потеряете важные данные в случае, если потребуется откат.
Удалить объект с фото
Как только обновление закончится, можно переходить непосредственно к удалению объектов с фотографий и изображений. Для этого вам потребуется стандартное приложение «Фото» и немного свободного времени. Вот как это работает:
- Откройте приложение «Фото» на компьютере Apple и найдите нужную картинку;
- Если изображения в «Фото» нет, то перетяните его из любой папки, где оно хранится;
- Нажмите на картинку для ее открытия;
- В правом верхнем углу приложения нажмите кнопку «Редактировать»;
- Переключитесь на вкладку «Очистка». Если вы запускаете очистку впервые, то придется подождать, пока нужные инструменты будут загружены. У меня это заняло пару минут;
- Как только на экране появится фраза «Нажмите, проведите кистью или обведите объект, которые нужно удалить», с помощью курсора выделите объект, от которого хотите избавиться;
- Как только выделение будет завершено, отпустите левую кнопку мыши и дождитесь, когда система обработает фотографию и уберет с нее лишние элементы;
- Если вам не понравился результат, нажмите кнопку «Вернуть к оригиналу» в левом верхнем углу.
- Для сохранения изменений нажмите кнопку «Готово» в правом верхнем углу.
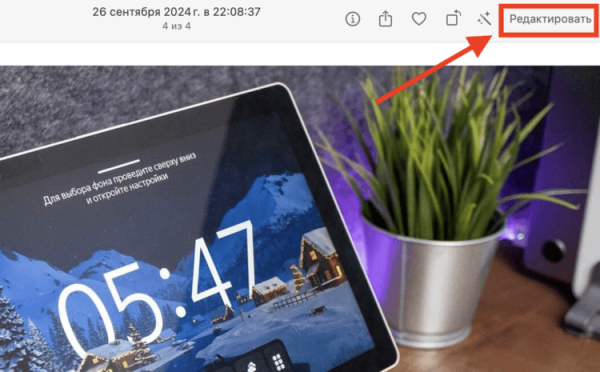
Перейдите в режим редактирования
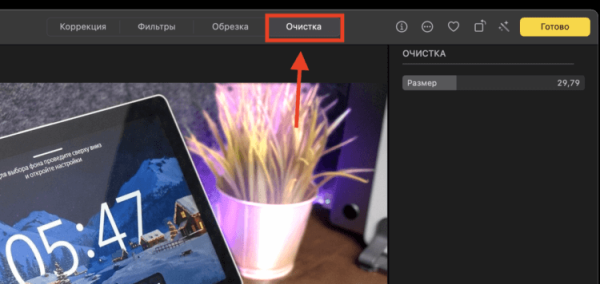
Перейдите на вкладку «Очистка»
Я тестировал функцию Clean Up в macOS Sequoia на фотографии, сделанной на iPhone. Классный вид на Финский залив, и на заднем плане расположен Лахта-центр. Вот его я и попытался убрать. Посмотрите на снимок до и после.

Так фотография выглядела до обработки

А вот так после
Сказать, что результат меня приятно удивил, — не сказать ничего. Даже нельзя сказать, что над снимком кто-то поработал. Смотрится всё максимально органично и аккуратно. А теперь оцените, как ластик на компьютере Apple убрал с изображения лишний текст. Возьмем фотографию из обзора автора AppleInsider.ru Артема Сутягина и удалим надпись в углу.

В углу на картинке можно найти логотип AppleInsider.ru

После использования ластика от него не осталось ни следа
Как видите, и здесь не осталось никаких следов. Всё чисто и аккуратно. Настоящий ластик. Мне результат очень понравился, и могу сказать, что пользоваться этой функцией явно буду регулярно. Работает она хорошо, и я точно смогу найти ей применение. А еще порадовало то, что для удаления объектов с фото на компьютере не требуется много времени. Всё происходит очень быстро, и это подкупает больше всего. Какой смысл использовать для этого какие-то сторонние сервисы, если всё работает стоково на компьютере без каких-либо танцев с бубном? Не забудьте только вытащить готовое изображение обратно из приложения «Фото». Для этого просто перетяните его мышью в любую удобную для вас папку.






