Одной из самых крутых функций iOS 18 и macOS Sequoia стала возможность вывести экран iPhone на дисплей компьютера. Причем это не просто изображение, а вы полноценно можете управлять смартфоном. Хотите — введите и отправьте смску, закажите еду или такси через отдельные приложения или сделайте любые другие действия, которые доступны на вашем смартфоне, даже не прикасаясь к нему. При этом сам телефон вам даже не придется доставать из кармана или вообще можно оставить лежать в сумке.

Вывести экран iPhone на Мак и управлять смартфоном теперь можно без каких-либо сложностей. Изображение: techwiser.com
Согласитесь, что функция достаточно интересная и точно заслуживает внимания. Давайте разберемся, как сделать первичную настройку iPhone Mirroring, что вам будет доступно сразу после нее и какие действия необходимо сделать, чтобы воспользоваться этой функцией уже сейчас.
Как установить бета-версию iOS 18
Содержание статьи:
Первое, что вам потребуется сделать, чтобы использовать iPhone Mirroring, — это обновить ваш смартфон на iOS 18, а компьютер на macOS Sequoia. Благо, что недавно стали доступны публичные бета-версии, в которых значительно меньше багов и глюков. Вообще, мы не рекомендуем ставить на ваши основные устройства любые предварительные прошивки, но если удержаться вы никак не можете, то остановите свой выбор именно на Public Beta и не забудьте создать резервные копии, чтобы не потерять важные данные. В случае с iPhone можно воспользоваться iCloud, а для компьютера Mac понадобится внешний накопитель и приложение «Time Machine». Как только у вас все готово, сделайте следующие действия:
- Перейдите на сайт программы бета-тестирования Apple;
- Нажмите кнопку «Зарегистрироваться» и войдите под своим Apple ID;
- Далее на iPhone и Mac перейдите в настройки;
- Выберите пункт «Основные»;
- Откройте раздел «Обновление ПО»;
- Коснитесь поля «Бета-обновления»;
- Поставьте галочку на «macOS Sequoia Public Beta» на Mac и на «iOS 18 Public Beta» на iPhone;
- Дождитесь, пока устройство обнаружит новую прошивку и установите ее как обычное обновление.
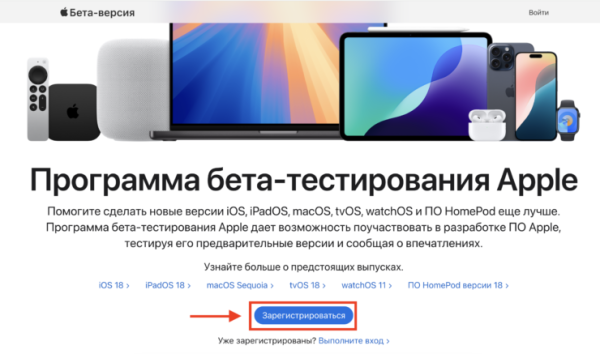
Зарегистрируйтесь в программе бета-тестирования Apple. Это не займет много времени
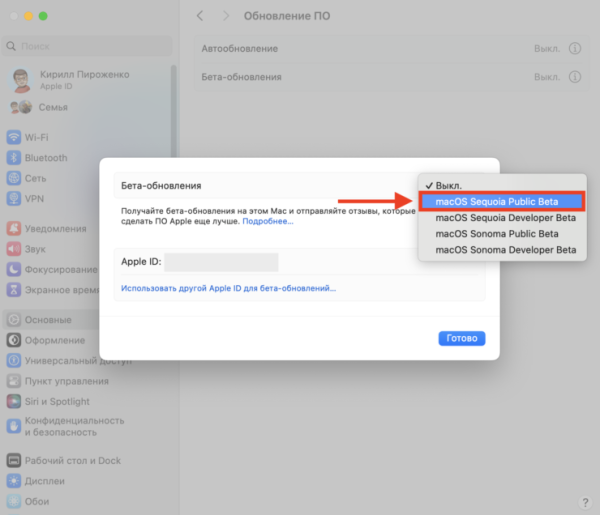
В списке выберите macOS Sequoia Public Beta

Если очень хочется поставить iOS 18, то лучше выбирайте Public Beta
На этом подготовка заканчивается к использованию функции iPhone Mirroring заканчивается. Больше никаких дополнительных действий делать не придется.
Как подключить Айфон к компьютеру
После того, как вы обновились на новые версии ПО, можете переходить непосредственно к отображению экрана iPhone на компьютере Mac. Сделать это проще, чем кажется на первый взгляд:
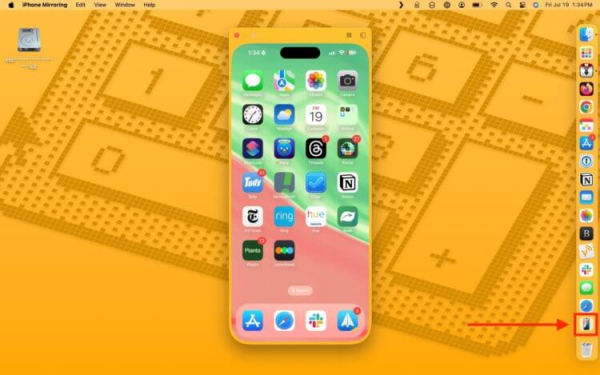
Приложение iPhone Mirroring должно появится в Доке. Изображение: macrumors.com
- Убедитесь, что на вашем iPhone и компьютере Mac используется одна учетная запись Apple ID;
- Откройте в Dock вашего Мака приложение iPhone Mirroring;
- Выберите в списке нужный Айфон, если у вас их несколько;
- Разблокируйте iPhone и разрешите подключение к компьютеру;
- Нажмите «Начать» и подтвердите действие с помощью Touch ID на Маке.
Сразу после первого запуска вы можете выбрать, потребуется ли дополнительная аутентификация каждый раз при запуске iPhone Mirroring или достаточно разблокировать ваш компьютер и можно сразу подключаться к Айфону без лишних манипуляций. При использовании iPhone Mirroring есть одно очень важное ограничение — экран вашего смартфона должен быть заблокирован и пользоваться им вы не сможете. Точнее, сможете, но через компьютер.
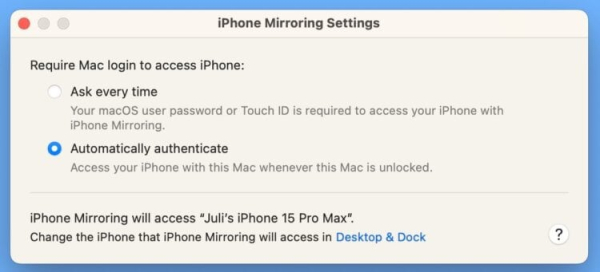
Можете включить запрос пароля для каждого подключения. Изображение: macrumors.com
Если же вы попытаетесь подключиться к Айфону, когда он не заблокирован, то увидите ошибку и сообщение, что смартфон используется. У многих после обновления до macOS Sequoia приложение iPhone Mirroring не появилось в Dock. Не впадайте в панику раньше времени. Это небольшой глюк бета-версии. Программу можно найти в Launchpad или в папке «Программы» через Finder.
Управлять Айфоном через компьютер

Можно даже перейти к переключателю приложений и быстро выбрать другую открытую программу. Изображение: macrumors.com
Сразу после того, как вы установите соединение между iPhone и Mac, то сможете на компьютере увидеть интерфейс вашего смартфона и пользоваться любыми приложениями, которые установлены на смартфон. Apple даже добавила в программу несколько горячих клавиш, которые позволят с большим комфортом управлять телефоном:
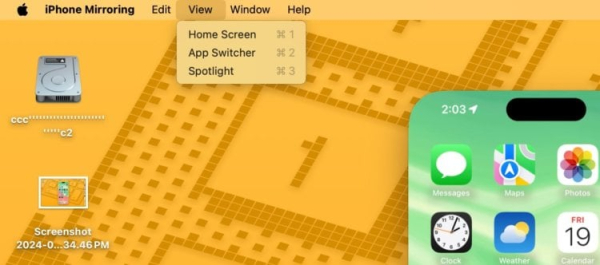
Проще воспользоваться горячими клавишами, чем статус-баром. Изображение: macrumors.com
- Command + 1 — экран «Домой»;
- Command + 2 — переключатель приложений;
- Command + 3 — запуск поиска Spotlight.
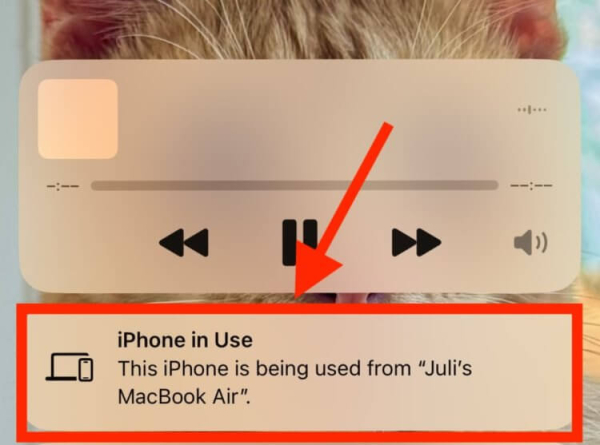
iPhone информирует, что в настоящее время подключен к Маку. Изображение: macrumors.com
Эти же действия можно выполнить через вкладку «View» в статус-баре верхней части экрана. Самое крутое, что на экране iPhone при его использовании через Mac будет высвечиваться сообщение, что смартфон используется на таком-то компьютере Apple, и всё. Никто не увидит, какие приложения вы листаете и что в них делаете. Естественно, что мышь, трекпад и клавиатура могут использоваться в интерфейсе iPhone. Поэтому, если вам надо набрать какое-то длинное сообщение, то можете сделать это с помощью клавиатуры на вашем компьютере.

На уведомлениях со смартфона отображается небольшой значок в углу. Изображение: macrumors.com
Отдельно стоит отметить и то, что при использовании iPhone Mirroring все уведомления со смартфона будут отображаться на экране Мака. Чтобы вы не перепутали их с оповещениями от приложений на компьютере, в углу иконки у них появится небольшой рисунок смартфона.
Вывести экран Айфона на компьютер
Функция iPhone Mirroring не обошлась совсем без ограничений. Если на вашем Маке используется AirPlay для передачи контента на другие устройства, то запустить зеркалирование iPhone не получится. Аналогичный запрет действует и в случае, если к Маку в качестве второго экрана подключен iPad с помощью функции Sidecar. К тому же в некоторых приложениях, например Netflix и некоторых других стриминговых сервисах, не отображается контент. Вы можете запустить фильм, но вместо него увидите просто черный экран.

Повернуть картинку в горизонтальную ориентацию вручную вы не сможете. Приложение должно это сделать само, например, при запуске видео. Изображение: macrumors.com
Другим обидным ограничением является то, что вы не можете самостоятельно перевести Айфон в горизонтальную ориентацию. Окно перевернется только в том случае, если это автоматически сделает приложение. В противном случае придется наслаждаться просмотром чего-либо вертикально.
К тому же вам недоступен Центр уведомлений и Пункт управления, вы не можете изменить расположение иконок и виджетов на рабочем столе, следовательно, убрать приложение с него тоже не получится. При этом удалить приложение с Айфона вы можете без каких-либо проблем. В дальнейших обновлениях Apple планирует добавить возможность перекидывать файлы между iPhone и Mac простым перетаскиванием в окно с приложением iPhone Mirroring, но пока такой функции нет.






