Когда мы говорим про устройства Apple, то одним из главных их преимуществ всегда отмечаем экосистему. Гаджеты компании синхронизируют между собой практически всё, что только можно, и тем самым, начав делать что-то на смартфоне, вы можете продолжить с того же места на планшете или компьютере без каких-либо лишних действий с вашей стороны. Но самое прикольное, что аналогичным образом вы можете синхронизировать даже буфер обмена на iPhone и компьютере Mac.

Копируйте объект на одном устройстве и вставляйте на другом. Изображение: apple.com
Получается, что, скопировав какой-то текст на Mac, его буквально в пару касаний можно вставить на iPhone. Это идеальный вариант для тех, кто ведет социальные сети и предпочитает делать это с компьютера. Набрал большой текст на удобной клавиатуре, вставил на iPhone и вперед публиковать. Так что давайте разбираться, как включить общий буфер обмена на iPhone и Mac и что с помощью него таким образом можно перемещать.
Как сделать общий буфер обмена
Содержание статьи:
С тем, что такое общий буфер обмена iPhone и Mac, мы уже выяснили. Тема классная и действительно удобная. Я привык, что периодически нахожу какой-то интересующий меня текст с Айфона и вместо того, чтобы скидывать на него ссылку, просто копирую часть в буфер обмена и потом вставляю текст на Макбуке. За то время, сколько я пользуюсь связкой iPhone XR на iOS 18 и MacBook Air с macOS Sequoia, в этой функции ни разу не было сбоев. Всё работает четко и без каких-либо проблем. Ну что, давайте включать? Настройку необходимо выполнить последовательно на обоих устройствах. Для начала убедитесь, что и там и там используется один и тот же аккаунт Apple. Если где-то вы вошли под другой учетной записью Apple ID, то придется ее поменять, иначе магия не будет работать. После этого сделайте следующее:
На iPhone:
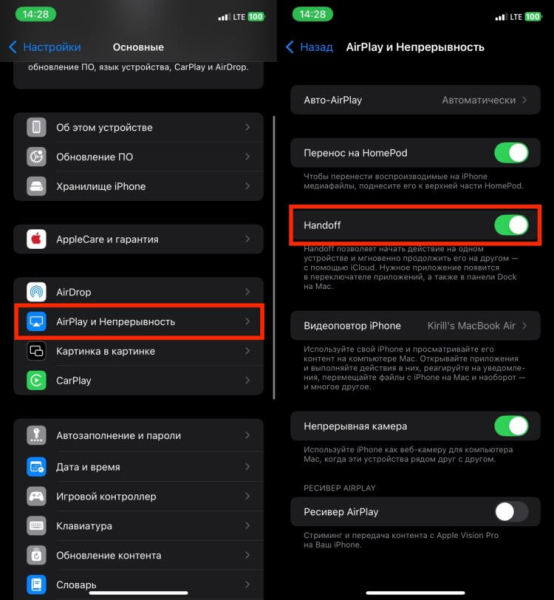
Активируйте Handoff сначала на iPhone
- Откройте настройки и перейдите в раздел «Основные»;
- Выберите пункт «AirPlay и непрерывность»;
- Активируйте переключатель «Handoff»;
- Вернитесь на главную страницу настроек и активируйте Bluetooth и Wi-Fi.
На компьютере Mac:
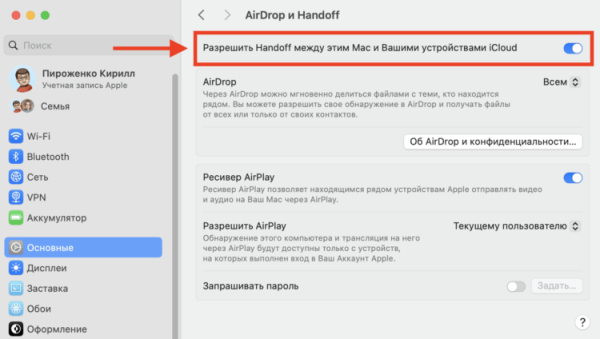
А потом то же самое сделайте на Mac
- Откройте системные настройки и выберите раздел «Основные»;
- Нажмите на пункт «AirDrop и Handoff»;
- Активируйте тумблер «Разрешить Handoff между этим Mac и Вашими устройствами iCloud»;
- Перейдите последовательно в разделы Wi-Fi и Bluetooth и активируйте их, если были выключены.
Обратите внимание на последние пункты в каждой инструкции. К сожалению, без Bluetooth и Wi-Fi ничего работать не будет, так что, если вы привыкли держать их выключенными, то придется немного изменить эту привычку. В противном случае общий буфер обмена между iPhone и Mac работать не будет.
Передать текст с Айфона на Мак
На этом все предварительные настройки благополучно завершены, и можно переходить непосредственно к использованию общего буфера обмена на iPhone и Mac. Реализована эта функция в стиле Apple, то есть без каких-либо лишних кнопок, и работает в обе стороны. Вот что надо сделать, если вы хотите переместить какой-то текст с одного устройства на другое:
С iPhone на Mac:
- На Айфоне в любом приложении выделите текст, который хотите переместить на Mac;
- Во всплывающем контекстном меню нажмите кнопку «Скопировать»;
- На Mac откройте программу, куда вы хотите вставить текст, и установите курсор в нужное место;
- Нажмите cmd+V на клавиатуре или щелкните правой кнопкой мыши и во всплывающем меню нажмите «Вставить».
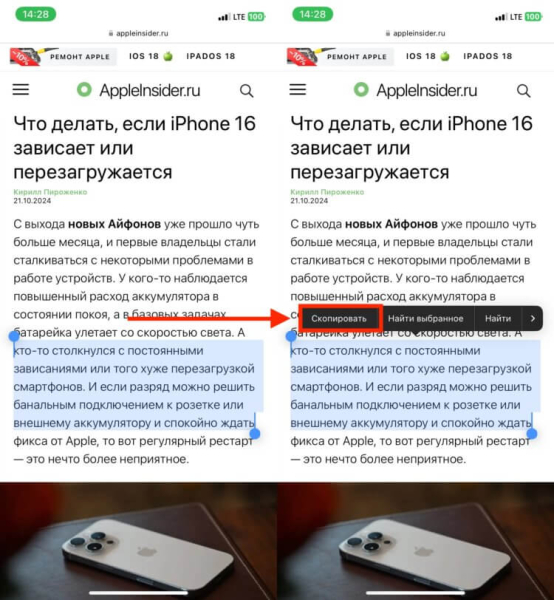
Скопируйте любой текст на Айфоне
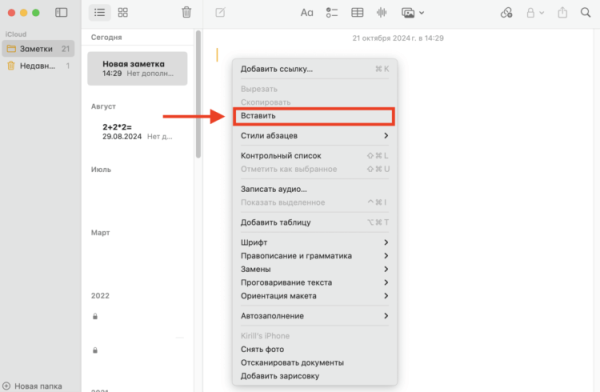
Вставьте его в любое приложение на Мак
С Mac на iPhone:
- На Mac найдите, выделите и скопируйте любой интересующий вас текст. Копирование возможно как через правую кнопку мыши, так и сочетанием cmd+C;
- На iPhone откройте приложение, куда вы хотите вставить выбранный текст;
- Задержите палец на строке для ввода текста до появления контекстного меню;
- Выберите пункт «Вставить».
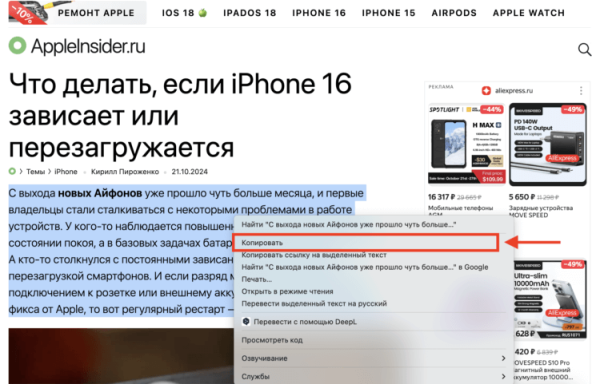
Скопируйте текст на Маке
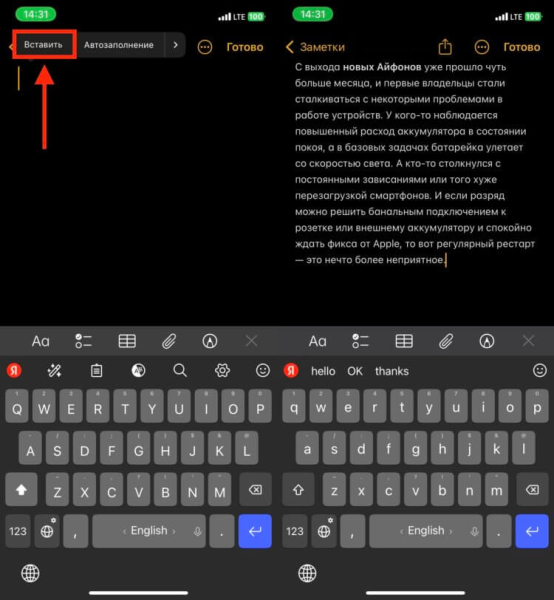
А потом используйте его на Айфоне
Вот так очень легко и просто вы можете перемещать любой текст между двумя устройствами. Ничего не надо пересылать в разные мессенджеры, синхронизировать через облако или заниматься другими извращениями. Просто скопировали в одном месте и вставили в другом. Просто и удобно.
Как скинуть фото с Айфона на компьютер
Помните, что через буфер обмена на iPhone и Mac можно перемещать не только какой-то текст, но и целые файлы. Например, какие-то фотографии, небольшие видео или документы. Если вам надо скинуть какую-то одну картинку с компьютера на iPhone или наоборот, то это один из самых удобных способов. Периодически им пользуюсь и не могу нарадоваться. Смотрите, как это работает:
С iPhone на Mac:
- Откройте на iPhone приложение «Фото»;
- Выберите изображение, которое хотите перенести на Mac, и откройте его;
- В правом верхнем углу нажмите на кружок с тремя точками;
- Во всплывающем меню нажмите кнопку «Скопировать»;
- На Mac откройте любую папку или рабочий стол и нажмите Cmd + V на клавиатуре или щелкните правой кнопкой мыши в любом свободном месте и во всплывающем меню выберите «Вставить объект».
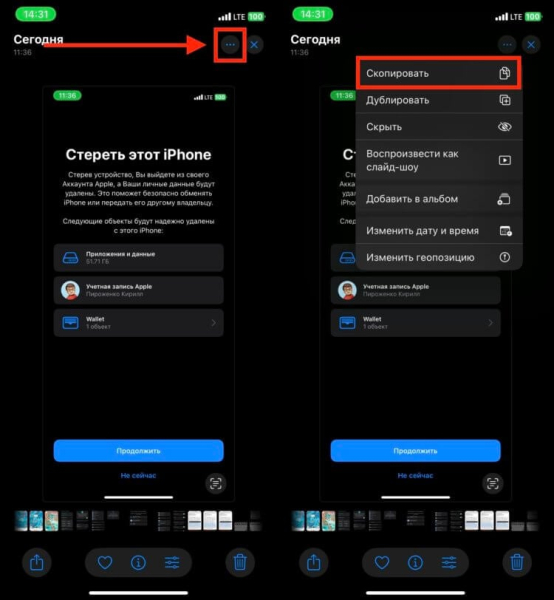
Скопируйте нужное изображение
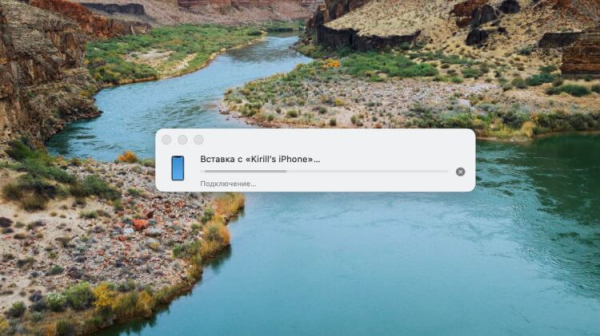
Вставьте файл в любую папку на Маке
С Mac на iPhone:
- На Маке выделите любое изображение и скопируйте его через сочетание кнопок Cmd + C или через правую кнопку мыши;
- На iPhone откройте приложение «Файлы» и перейдите в любую папку;
- Задержите палец в любом свободном месте и во всплывающем меню нажмите «Вставить».
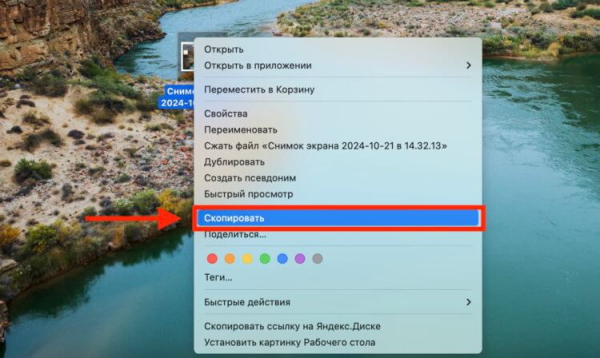
Скопируйте изображение на Маке
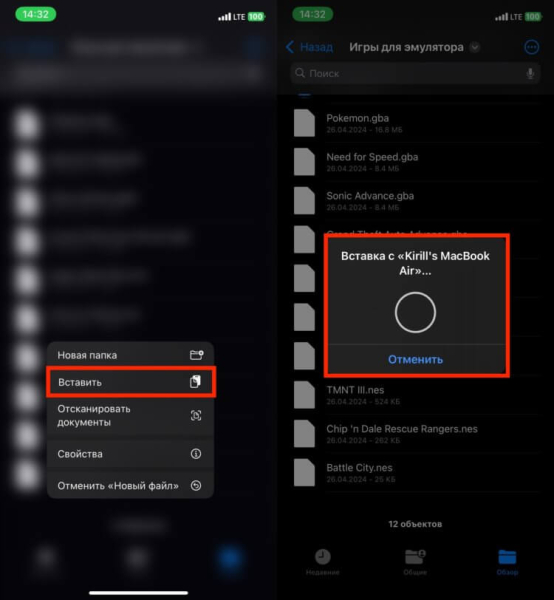
Вставьте картинку в приложение «Файлы»
Процесс передачи изображения происходит быстро. Таким образом вы можете перекидывать между устройствами практически любые файлы. Обязательно попробуйте общий буфер обмена на iPhone и Mac. Очень удобная фишка, которой легко найти применение.






