С каждым годом в iPhone появляется всё больше инструментов для кастомизации интерфейса. iOS 16 дала владельцам смартфонов Apple возможность создавать экраны блокировки и настраивать их, в том числе изменяя шрифт и размещая виджеты на дисплее, а в iOS 18 стало можно изменять цвет иконок приложений. Многие даже решили, что iOS из-за этого стала слишком сильно похожа на Андроид с точки зрения внешнего вида, хоть на самом деле это и не так. Всё-таки на iPhone нет тем, которые меняют интерфейс смартфонов до неузнаваемости.

Внешний вид iPhone после установки iOS 18 можно изменить весьма радикально. Изображение: androidauthority.com
Мы решили собрать вместе все новые настройки рабочего стола iPhone, которые появились в iOS 18. Теперь вы будете знать, как можно поменять цвет иконок приложений и в каком диапазоне цветов, можно ли отключить затемнение обоев и как сделать значки программ больше, если они кажутся вам маленькими.
Как поменять цвет иконок на Айфоне
Содержание статьи:
Самой интересной функцией iOS 18 многие по праву называют гибкую настройку цвета иконок приложений. Подобные возможности на iPhone пользователи ждали достаточно давно, и вот наконец они появились. Правда, далеко не все поняли, как ими воспользоваться. Для этого необходимо сделать следующее:
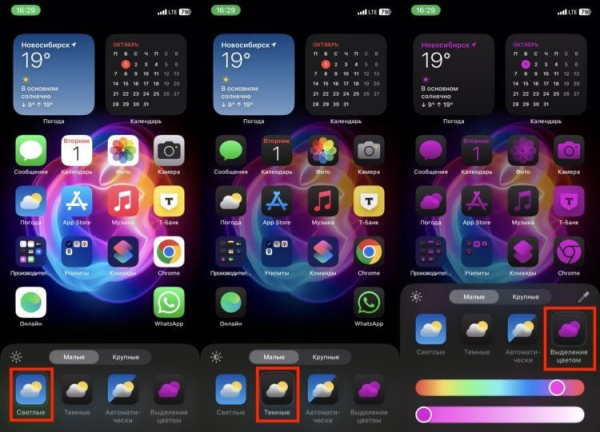
Каждое цветовое решение по-своему хорошо
- Разблокируйте iPhone и перейдите на рабочий стол смартфона;
- Задержите палец в любом свободном месте экрана, чтобы значки затряслись;
- В левом верхнем углу экрана нажмите на «+» и в выпадающем меню коснитесь кнопки «Настроить».
По умолчанию на iPhone всегда будут выбраны светлые значки. Вы можете переключиться на темные или выбрать автоматическую настройку. При таком иконки приложений будут окрашиваться в соответствии с выбранной темой оформления. Есть и еще один вариант — «Выделение цветом». При его выборе система автоматически подбирает цвет иконок под установленные обои, но вы можете его изменить на любой произвольный. В данном случае вы ограничены лишь своей фантазией и палитрой цветов. Отдельно стоит отметить, что iOS 18 очень неплохо подбирает цвет иконок под вашу заставку. Практически всегда смотрятся они органично, и редактировать ничего не хочется.
Переместить приложения на экране Айфона
Изменять цвет иконок научились, теперь давайте сделаем еще кое-что интересное. В iOS 18 вы можете расставить значки в произвольном порядке. Да-да, вам не показалось. Больше вы не привязаны к обязательному расположению программ строго друг за другом. Можете размещать их в любой части экрана. Люди, которые любят симметрию, сейчас просто в восторге. Я всегда раньше либо убирал в библиотеку приложений на iPhone, либо, наоборот, доставал из нее лишние программы, чтобы на рабочем столе все смотрелось равномерно. Теперь можно расставить это как мне хочется:
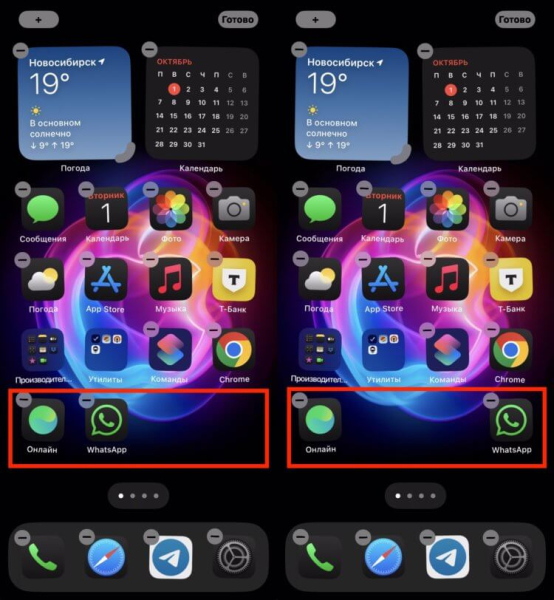
Расставляйте иконки как хотите
- Задержите палец на любом свободном месте рабочего стола iPhone, чтобы иконки затряслись;
- Переместите иконки приложений в нужную часть экрана.
Обратите внимание, что сетка приложений всё равно осталась. То есть если по ширине на экран входит четыре значка, то для каждого из них есть свое место, и только на это место вы и можете установить иконку. Реализовано это один в один как на Андроиде, и могу только порадоваться, что Apple пришла к этому решению.
Добавить виджет на экран Айфона
В iOS 18 Apple добавила еще один удобный инструмент для изменения интерфейса iPhone. Раньше для добавления виджетов вам надо было обязательно переходить в режим редактирования рабочих столов iPhone, нажимать «Добавить виджет», искать в списке приложение, потом выбирать сам виджет. Кошмар просто. Долго и неудобно. А теперь можно сделать так:
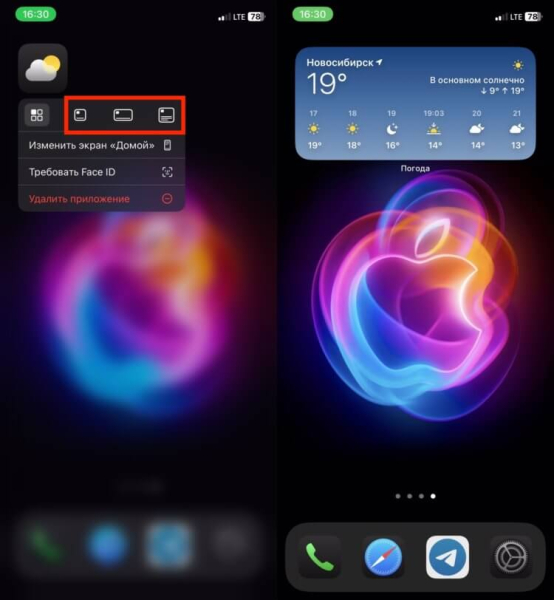
Превращайте иконки в виджеты
- Задержите палец на иконке приложения, которую хотите превратить в виджет;
- В выпадающем меню выберите размер виджета;
- Как только значок программы превратится в виджет, разместите его в нужном месте рабочего стола.
Вот это другое дело. Быстро и удобно. Если же вам надо изменить готовый виджет, сделав его больше или наоборот меньше, то просто задержите палец в свободном месте рабочего стола iPhone, чтобы все элементы на нем затряслись, и потяните за нижний правый край виджета в нужную сторону.
Увеличить иконки на Айфоне
Что касается иконок приложений, то это еще не все нововведения, которые появились в iOS 18. Значки можно еще и увеличить. Правда, в отличие от того же Андроида у вас есть всего два параметра: «Малый» и «Крупный», но это лучше, чем ничего. Вот где они находятся:
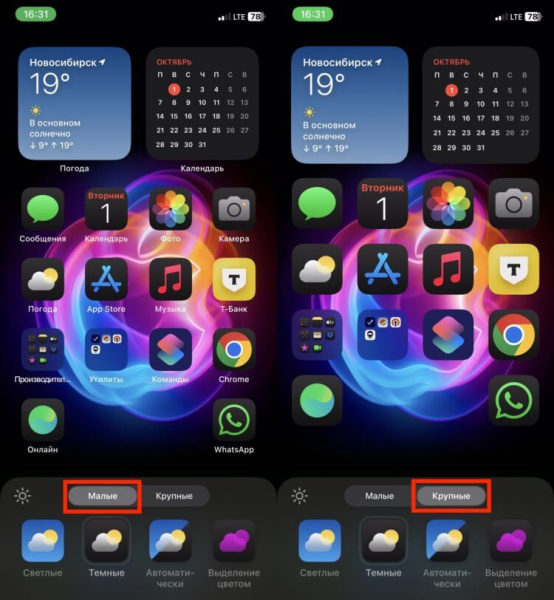
Значки становятся ощутимо больше
- Разблокируйте Айфон и задержите палец в любом свободном месте рабочего стола, чтобы иконки затряслись;
- Нажмите на «+» в левом верхнем углу экрана;
- В выпадающем меню выберите «Настроить»;
- В нижней части экрана появится небольшое всплывающее меню. Выберите, малые или крупные значки вы хотите использовать.
Обратите внимание, что если вы выбираете крупные значки на iPhone, то с экрана пропадут подписи с названиями приложений и виджетов. Кто-то специально старается добиться такого эффекта, так что вот где его искать.
Затемнение обоев на Айфоне
Есть в iOS 18 еще одна опция по кастомизации интерфейса. Она не касается иконок приложений, зато отражается на установленных обоях. Как только вы выбираете темный цвет значков или переключаетесь на темную тему, то и заставка автоматически затемняется. Мне такое сочетание не нравится, и радует, что эту функцию можно выключить:
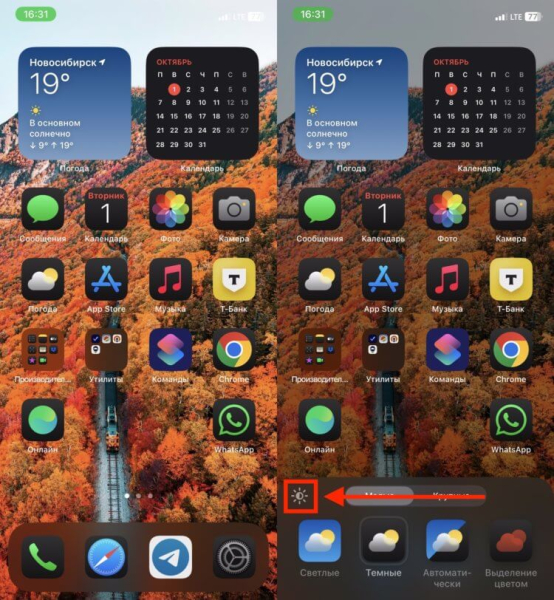
Затемнение обоев меняет восприятие изображения
- Задержите палец на любом свободном месте экрана iPhone;
- Нажмите на «+» в левом верхнем углу экрана и в выпадающем меню выберите «Настроить»;
- В открывшемся в нижней части меню нажмите на солнышко в углу.
Аналогичным образом можно не только выключить затемнение обоев, но и включить его. Возможно, что вам понравится такой эффект, и вы решите добавить его на заставку.






