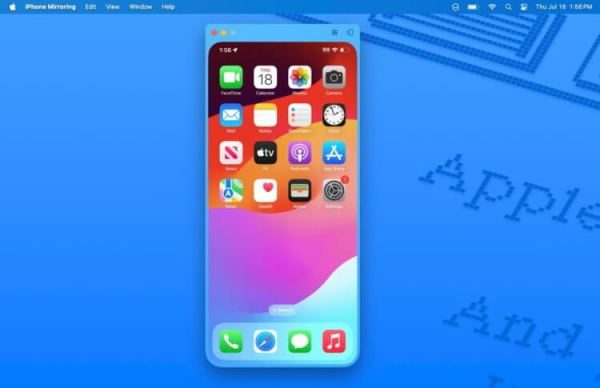Для многих пользователей устройств Apple периодически встает вопрос, как перекинуть файл с одного из них на другой. В частности, эта проблема частенько возникает у владельцев iPhone и Mac. Самый простой способ — воспользоваться для этого iCloud, вот только для его использования нужен интернет и свободное пространство в облаке. А что, если в первом вы ограничены, а второе близится к концу, так что нужный документ там не разместить? Apple придумала один очень крутой выход, который вам точно понравится.
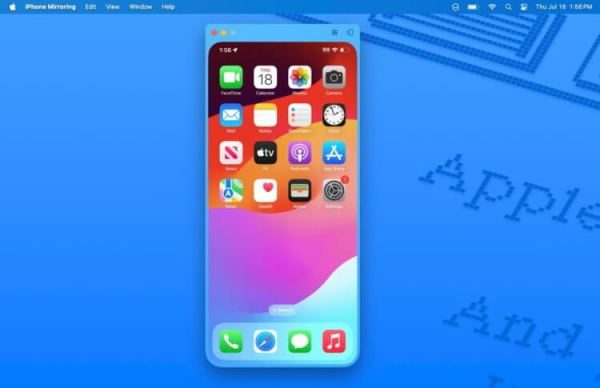
С помощью приложения «Видеоповтор iPhone» можно не только выводить экран на компьютер Mac, но и передавать файлы. Изображение: macworld.com
Начиная с iOS 18.1 и macOS Sequoia 15.1 в функцию «Видеоповтор iPhone» добавляется функция по передаче файлов. Вы можете перемещать между смартфоном и компьютером практически любые документы, в том числе фотографии и видео с медиатеки. Это реально один из самых быстрых и удобных способов передачи файлов между устройствами Apple.
Как установить бета-версию iOS 18.1
Содержание статьи:
Хоть видеоповтор iPhone доступен в обычной iOS 18 и macOS Sequoia 15, но функция переноса файлов в этих версиях ПО не работает. Чтобы она у вас появилась, необходимо обновить Айфон на iOS 18.1, а компьютер Mac на macOS Sequoia 15.1. Сделать это можно так:
- Перейдите на сайт программы бета-тестирования Apple;
- Нажмите кнопку «Зарегистрироваться» и войдите под своим Apple ID;
- На iPhone и Mac откройте настройки и выберите раздел «Основные»;
- Перейдите в пункт «Обновление ПО»;
- Коснитесь поля «Бета-обновления»;
- Поставьте галочку на «macOS Sequoia Public Beta» на Mac и на «iOS 18 Public Beta» на iPhone;
- Дождитесь, пока устройство обнаружит новую прошивку, и установите ее как обычное обновление.
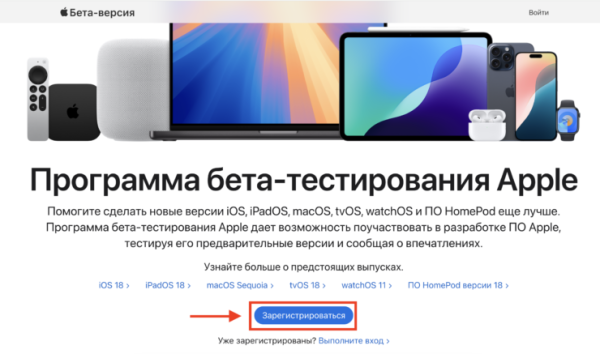
Зарегистрируйтесь в программе бета-тестирования Apple. Это не займет много времени
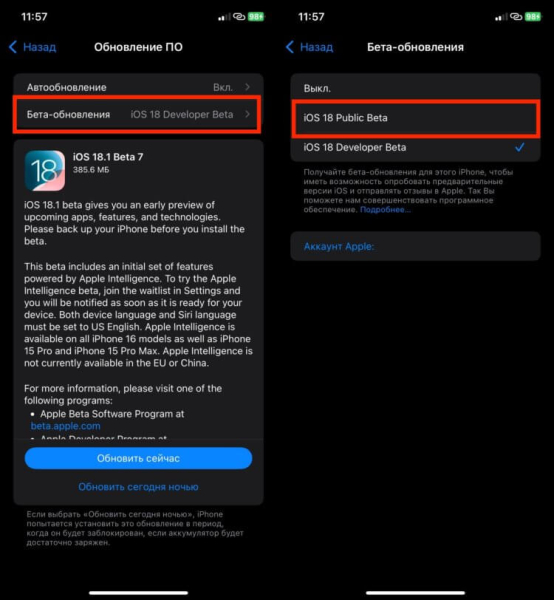
Установите на iPhone бета-версию iOS 18. Лучше публичную, вероятность столкнуться с багами в ней минимальная
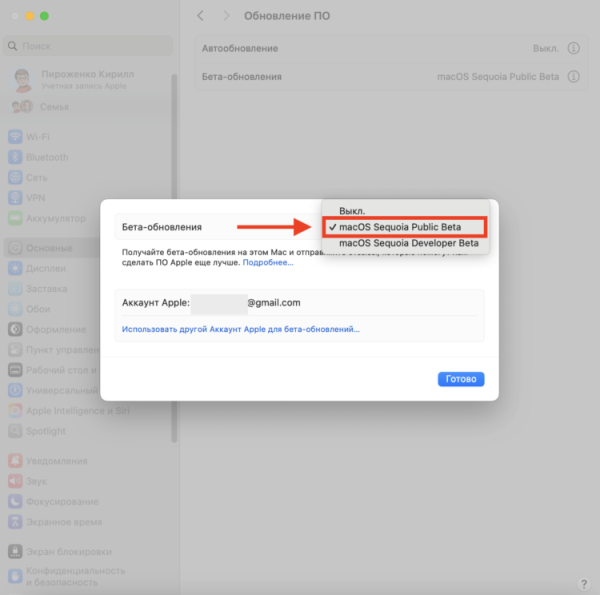
Переключитесь на публичную бета-версию macOS Sequoia
Имейте в виду, что даже публичные бета-версии могут быть нестабильными, и поэтому в обязательном порядке создавайте резервные копии как iPhone, так и Mac. Тогда вы точно сможете при наличии каких-либо проблем откатиться на предыдущую версию ПО без потери данных. Могу сказать, что мой iPhone XR на iOS 18.1 и MacBook Air M2 на macOS 15.1 работают отлично, и каких-либо проблем я не наблюдаю. Даже с автономностью устройств всё в порядке.
Управлять Айфоном через компьютер
Сразу после установки обновлений можно перейти к настройке функции «Видеоповтор iPhone» на компьютере Mac. Делается она очень просто и не требует от вас каких-либо сложных манипуляций:
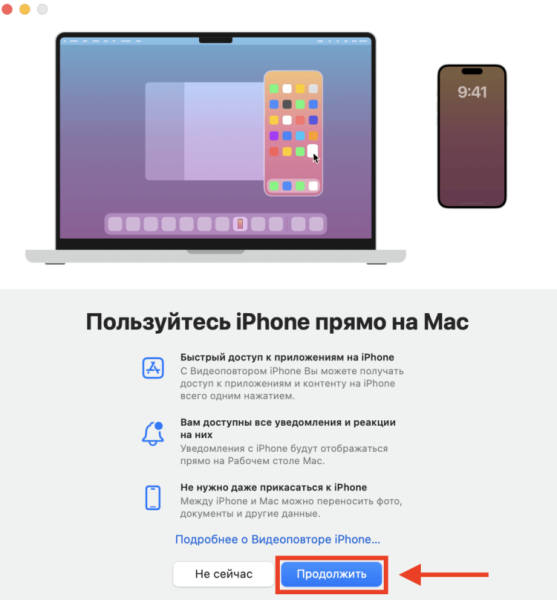
Нажмите «Продолжить» и введите код-пароль на Айфоне
- Убедитесь, что на Mac и на iPhone выполнен вход в один Apple ID;
- В доке компьютера Apple нажмите на иконку «Видеоповтор iPhone»;
- В открывшемся окне нажмите «Продолжить» и разблокируйте Айфон с помощью кода-пароля;
- Выберите, стоит ли на Mac отображать уведомления с iPhone, и активируйте видеоповтор.
Теперь вы можете с компьютера Mac управлять Айфоном. Вам доступны все установленные на смартфоне приложения, в том числе и банковские клиенты. Очень удобная штука, пару раз таким образом переводил деньги другим людям. Компьютер под рукой, и можно не тянуться за Айфоном.
Перенести файлы с Айфона на компьютер
Удаленное управление iPhone с компьютера — это, конечно, здорово, но нас больше интересует передача файлов между этими устройствами, и она тут работает просто шикарно. Допустим, я сделал на Айфон несколько фотографий, и мне надо перекинуть их на компьютер. Вот как это работает:
- Запустите видеоповтор iPhone на компьютере Apple;
- Откройте приложение «Фото» и перейдите в медиатеку;
- Нажмите кнопку «Выбрать» и отметьте галочкой все фото и видео, которые хотите перекинуть с телефона на компьютер;
- Задержите их левой кнопкой мыши и перетяните на рабочий стол Mac или в любую удобную папку.
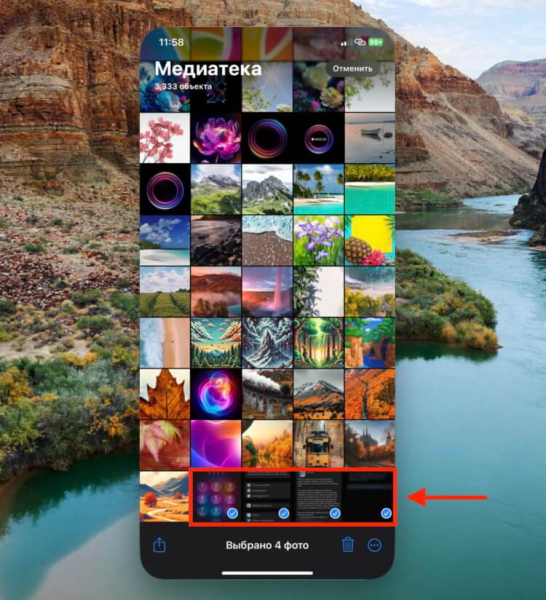
Выделите нужные изображения
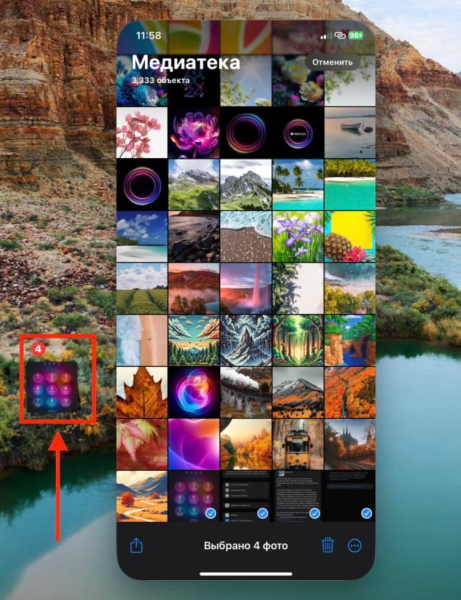
Перетяните их на компьютер
Да, я тоже до сих пор в шоке, как хорошо это всё работает. Если файлы большие, то придется немного подождать скачивания, но вообще процесс проходит достаточно быстро. Аналогичным образом происходит передача документов из приложения «Файлы»:
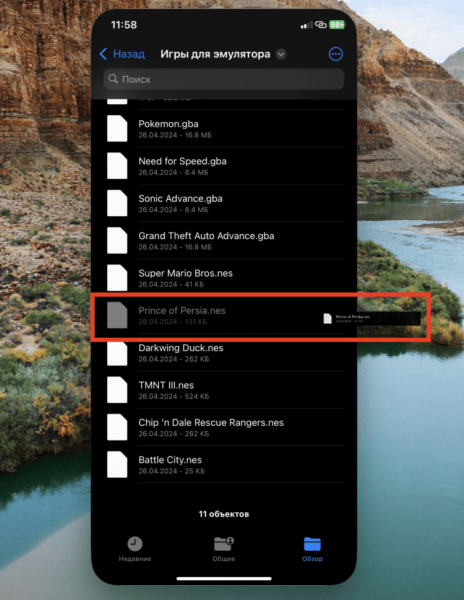
Задержите любой документ в приложении «Файлы» и перетащите его на компьютер
- После запуска функции «Видеоповтор iPhone» откройте приложение «Файлы»;
- Найдите документ, который хотите перенести с Айфона на Mac;
- Задержите левой кнопкой мыши и переместите на рабочий стол компьютера Apple или в выбранную папку.
Перекинуть файлы с компьютера на Айфон
Сказать, что это очень удобно, — не сказать ничего. С учетом того, что AirDrop не всегда работает стабильно, это отличный способ легко и быстро перекинуть любые файлы и документы между устройствами. Теперь давайте посмотрим, как это работает в обратную сторону. Например, я скачал на компьютер образ игры для эмулятора ретро-приставки и теперь хочу закинуть ее на Айфон:
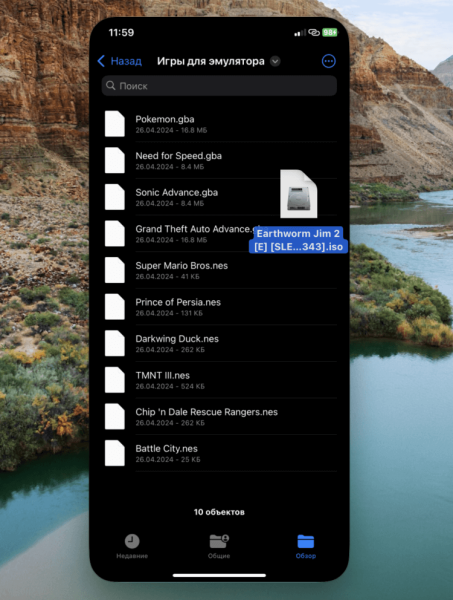
Просто перетяните документ с Мака в окно с видеоповтором iPhone
- Запустите приложение «Видеоповтор iPhone» на компьютере Мак;
- Откройте приложение «Файлы» и выберите папку, в которой хотите разместить игру;
- Перетяните ее левой кнопкой мыши с компьютера на iPhone и дождитесь, пока передача будет завершена.
Аналогичным образом вы можете с компьютера Apple перекидывать на iPhone фотографии и видео. Причем их можно размещать как в приложении «Фото», так и в файлах. Выбирайте удобный для вас вариант и пользуйтесь. Тестирую эту фишку уже несколько дней и ни разу не столкнулся с какими-то проблемами в ее работе. Здорово, что появился еще один способ быстро передать файлы с Айфона на компьютер и обратно.