Пандемия коронавируса открыла многим руководителям глаза на то, что планерки, совещания и прочие летучки без каких-либо сложностей можно проводить в удаленном формате с помощью видеоконференций. Достаточно компьютера с веб-камерой и подключения к интернету. И если у владельцев ноутбуков с наличием камеры проблем нет, то что делать тем, у кого стационарный компьютер по типу Mac mini или какая-нибудь альтернатива на Windows? Ну или вебка в лэптопе настолько ужасная, что хочется заменить ее на что-нибудь другое? В этом деле вам может помочь ваш смартфон.

Используйте Айфон в качестве веб-камеры для компьютера. Изображение: habr.com
Практически любой аппарат на iOS или на Android можно очень легко превратить в веб-камеру для компьютера на macOS или Windows. Причем ничего сложного для этого делать не придется, а настройка настолько простая, что с ней справится даже школьник. Вот вам сразу два способа, как это можно сделать.
Айфон как веб-камера для Мака
Содержание статьи:
Первый способ позволит вам подключить iPhone к компьютеру Mac в качестве веб-камеры. Самое прикольное, что для этого даже не потребуется никакой сторонний софт. Всё работает благодаря функции Continuity буквально из коробки. Правда, необходимо соблюсти несколько требований. Вам потребуется:
- iPhone XR или новее с установленной iOS 16 или более поздней версией ОС;
- Компьютер Mac с установленной macOS Ventura или более свежей операционной системой;
- На обоих устройствах должен быть выполнен вход под одним Apple ID;
- Смартфон должен быть размещен горизонтально.
Чтобы установить подключение между iPhone и Mac для использования первого в качестве веб-камеры, необходимо сделать следующее:
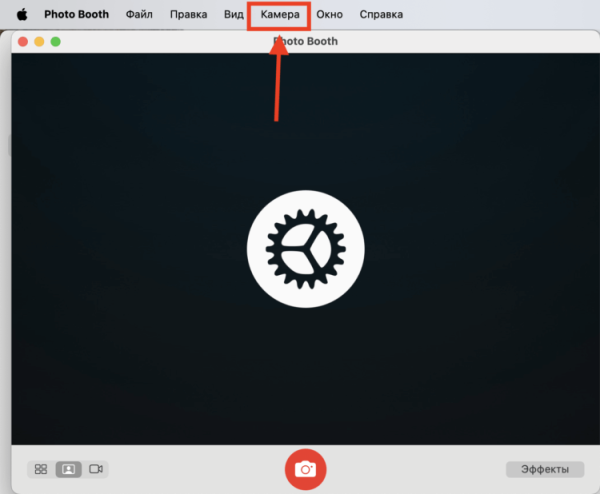
В этом разделе меню переключитесь на iPhone
- Убедитесь, что на iPhone и Mac выполнен выход под одним и тем же Apple ID;
- Включите Wi-Fi и Bluetooth на обоих устройствах;
- Запустите приложение, которое задействует камеру;
- Нажмите на вкладку «Камера» в строке меню;
- В выпадающем списке выберите iPhone, и изображение начнет транслироваться на компьютер с основной камеры смартфона.
Обратите внимание, что можно подключить iPhone к компьютеру в качестве веб-камеры и с помощью провода. Тогда смартфон не будет разряжаться. Отдельно выделю тот факт, что вам будет доступен портретный режим, студийный свет и даже эффекты жестами, при условии, что ваш Айфон их поддерживает.
Телефон как веб-камера для компьютера
Но что, если у вас не iPhone, а смартфон на Андроиде и вам надо подключить его к Маку? Или вы хотите использовать ваш iPhone с компьютером на Windows. Не переживайте, на такой случай тоже есть выход. Для этого вам понадобится специальное приложение «Camo Camera». Оно в два счета превратит ваш смартфон в веб-камеру с любым компьютером. Самое крутое, что здесь не нужны никакие аккаунты, обновления и проверка совместимости. Все работает очень просто:
- Перейдите на официальный сайт разработчиков приложения «Camo Camera» и загрузите версию для вашего компьютера;
- После скачивания установите ее и пройдите все приветственные экраны. Учетную запись пользователя можно не создавать, она не потребуется;
- Скачайте аналогичное приложение на Андроид из Google Play или на iPhone из App Store;
- На компьютере в правом столбце найдите пункт «Устройство» и нажмите на него;
- В выпадающем меню выберите «Сопряжение устройства». После этого на экране должен появиться QR-код;
- Убедитесь, что смартфон и компьютер находятся в одной сети Wi-Fi. Возьмите смартфон и нажмите на значок Wi-Fi в правом углу;
- Наведите камеру на QR-код, отображенный на экране, и дождитесь, пока будет установлено подключение.
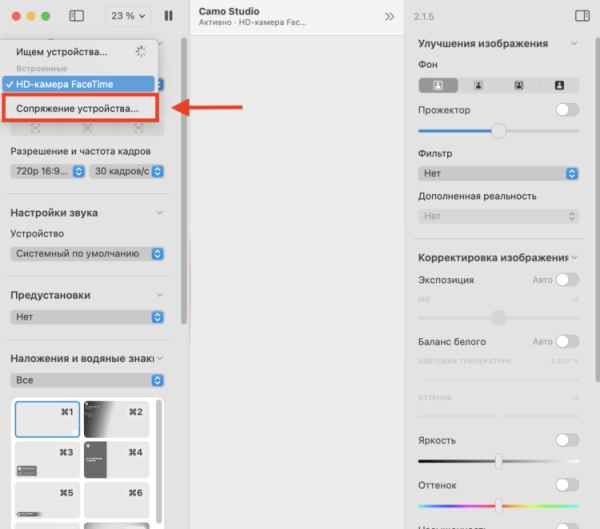
Запустите сопряжение на компьютере
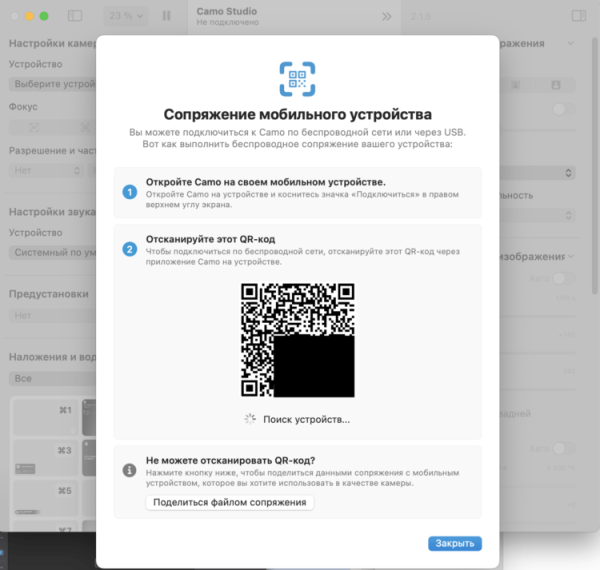
Дождитесь, пока отобразится QR-код
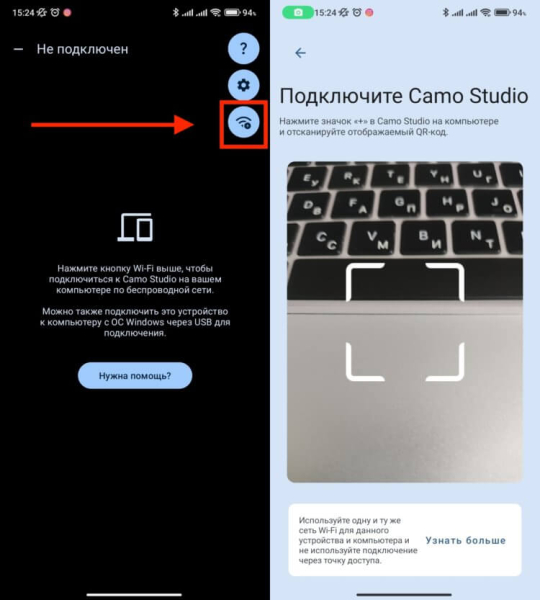
Отсканируйте код камерой смартфона
Всё! Вот так просто вы подключили свой смартфон в качестве веб-камеры к компьютеру. Но на этом всё не заканчивается. Вы можете переключаться между фронтальной и основной камерой, так что сможете легко подобрать оптимальный для себя вариант. Ну и не забудьте выбрать Camo Camera в нужном вам приложении:
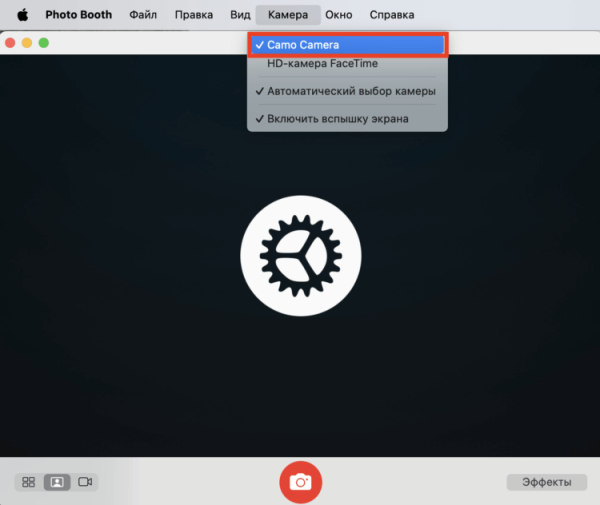
Переключитесь на Camo, и картинка будет транслироваться со смартфона
- Запустите программу, которая задействует веб-камеру;
- В строке меню выберите вкладку «Камера»;
- Поставьте галочку на Camo Camera.
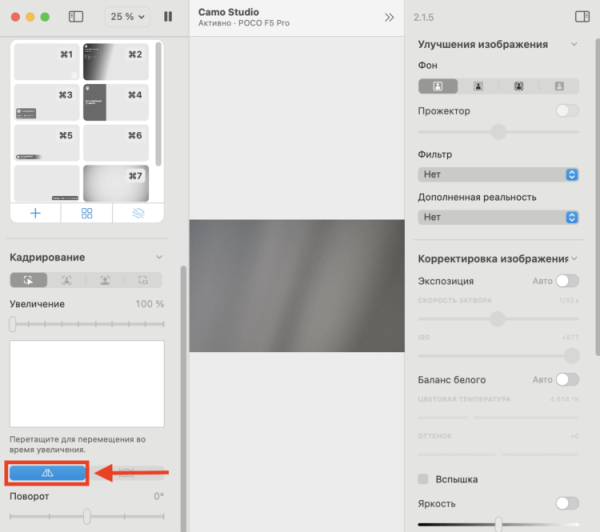
Активируйте зеркалирование, чтобы картинка смотрелась естественно
Обратите внимание, что стандартные приложения Apple по типу FaceTime и PhotoBooth зеркально отражают картинку, которую передает смартфон. Исправить это можно непосредственно в приложении Camo Camera. Пролистайте левый столбец в самый низ и нажмите кнопку «Зеркалировать видео». Кстати, здесь же можно отключить водяной знак Camo Camera. Ничего платить за это не придется.
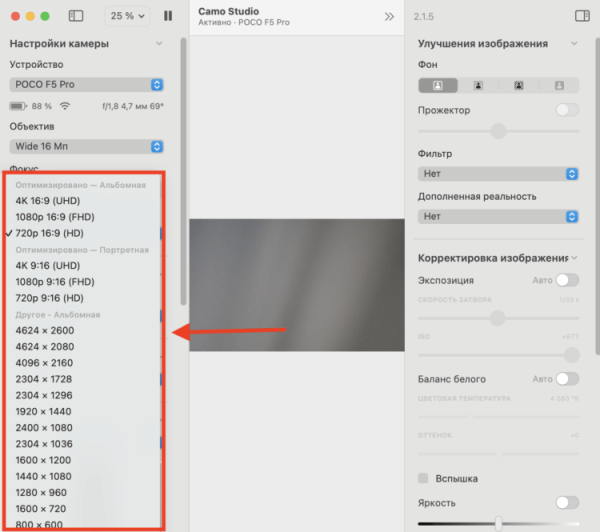
Можно даже поменять разрешение
По началу я думал, что эта функция больше похожа на баловство, однако в ходе тестирования оценил ее пользу. Вы можете настроить высокое разрешение и показывать в ходе видеоконференций и созвонов нужные вещи в лучшем качестве. К тому же не у всех компьютеров веб-камера расположена оптимально. Вспомните ноутбуки Huawei, у которых она располагается в кнопке на клавиатуре и при запуске снимает ваш подбородок и шею. Такое себе для делового общения. Поэтому в таком случае подключение смартфона к компьютеру как веб-камеры будет спасением.






