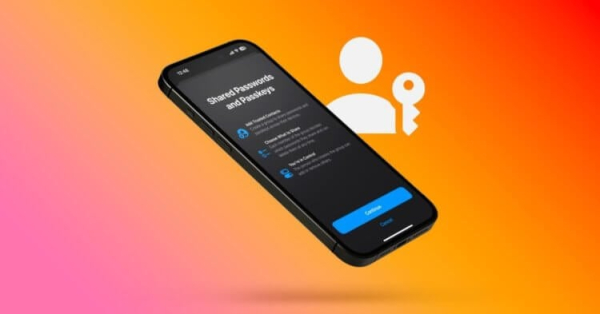iOS 18 доступна для установки всем желающим уже больше недели, и многие пользователи iPhone, которые решили отложить обновление немного на попозже, постепенно начинают устанавливать новую операционную систему Apple на свои смартфоны. Этот процесс далеко проходит не безболезненно, потому что некоторые привычные функции оказались не на своих местах. Так, настройки приложений Apple собрала в отдельный раздел, так что найти их с первого раза сможет далеко не каждый, а для логинов и паролей вообще сделала целую программу «Пароли».
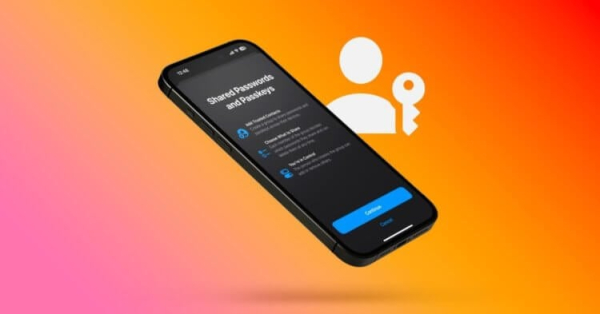
На Айфоне появилось новое приложение «Пароли». Изображение: 9to5mac.com
Именно туда они и переехали из настроек. Приложение появилось на всех Айфонах, получивших iOS 18, без исключения на рабочем столе. Если по какой-то причине у вас его там нет, то поищите его в библиотеке приложений. Как пользоваться «Паролями» на iPhone, какие функции есть в этом приложении и что делать, если вы его случайно удалили.
Случайно удалил приложение на Айфоне. Как восстановить
Содержание статьи:
Если сразу после установки iOS 18 вы не поняли, что это за новое приложение «Пароли» на iPhone, и сразу же его удалили, а потом не смогли авторизоваться на каком-то сайте, то не спешите впадать в панику. Apple уже давно позволяет избавиться от большинства встроенных приложений, а если они вам по какой-то причине срочно понадобятся, то их всегда можно загрузить из App Store:
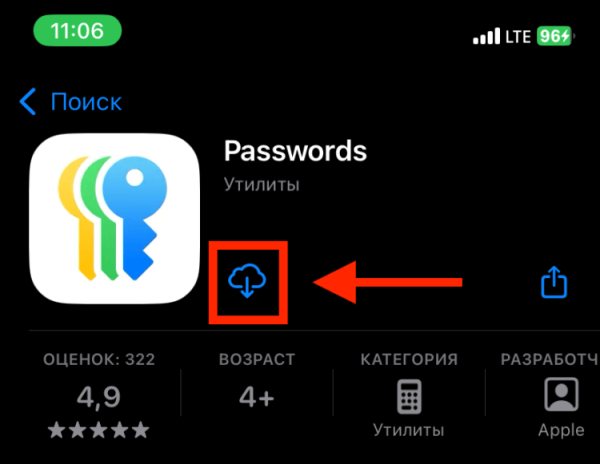
Скачать приложение можно одной кнопкой
- Откройте магазин приложений App Store;
- В нижней части экрана выберите раздел «Поиск»;
- Введите «Passwords», на русском языке приложение по какой-то причине не ищется;
- Нажмите на облачко для повторной загрузки программы.
Ну или просто можете перейти вот по этой ссылке и скачать приложение «Пароли» на iPhone, если случайно его удалили. Самое интересное, что все ваши логины и пароли даже в случае его удаления останутся на месте. Главное, чтобы они были включены в iCloud.
Приложение с паролями на Айфоне
Как вернуть приложение «Пароли» на iPhone, мы разобрались, теперь давайте смотреть на саму программу. Сразу после запуска вам придется подтвердить свою личность с помощью биометрии или вводом код-пароля, и перед вами появится стартовая страница. Она разделена на шесть больших разделов:

Все логины и пароли распределены по удобным разделам
- Все — включает абсолютно все логины и пароли, которые хранятся на вашем iPhone;
- Ключи входа — беспарольная авторизация Passkey;
- Коды — одноразовые коды для двухфакторной аутентификации, если вы используете ее на каких-либо сайтах, например VK;
- Wi-Fi — пароли от сетей Wi-Fi, которые ранее располагались в одноименном разделе настроек;
- Безопасность — пароли, которые считаются украденными;
- Удаленные — корзина, в которой пароли хранятся в течение 30 дней после удаления.
Если у вас есть учетные записи, которые вы используете совместно с другими пользователями устройств Apple, то к шести большим разделам добавятся еще и общие группы, где вы как раз найдете логины и пароли, которыми делитесь вы или с вами.
Изменить пароль на Айфоне
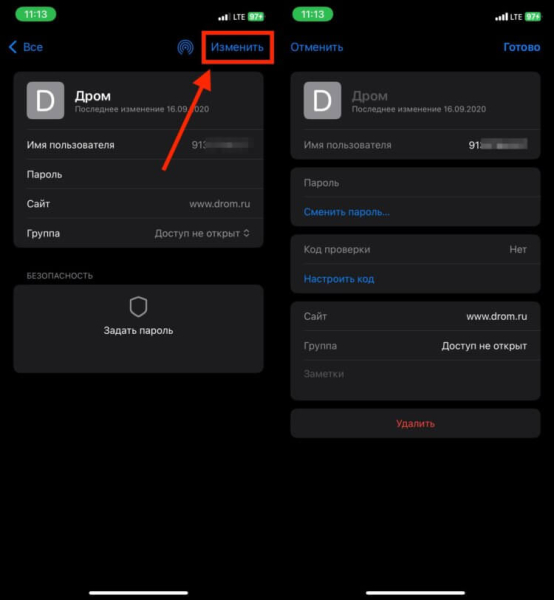
Можно исправить любой пароль
Любой логин и пароль, сохраненный на iPhone, легко можно просмотреть. Это касается как сетей Wi-Fi, так и данных учетных записей для разных сайтов. Для этого достаточно просто нажать на интересующий аккаунт, и вся информация о нем появится перед вами. Обратите внимание, что пароль будет заменен на кругляшки, и чтобы его увидеть, необходимо его коснуться.
Имейте в виду и то, что сделать скриншот открытого пароля у вас не получится. Система по умолчанию будет его убирать с изображения. А вот скопировать в буфер обмена для дальнейшей отправки вы сможете. Если вам надо изменить какие-то данные в сохраненном логине или пароле на iPhone, то после его открытия просто нажмите кнопку «Изменить» в правом верхнем углу экрана и введите то, что необходимо. Главное, не забудьте сохранить информацию кнопкой «Готово», иначе придется все начинать сначала.
Добавить пароль на Айфон
Приложение «Пароли» на iPhone умеет не только автоматически добавлять учетные записи в смартфон, но и позволяет делать это вручную:

Новые пароли можно легко добавлять в приложение
- Откройте приложение «Пароли» на iPhone;
- Подтвердите вход с помощью биометрии;
- Нажмите на «+» в правом нижнем углу экрана;
- Укажите, на каком сайте он будет использоваться, и введите имя пользователя и пароль;
- Сохраните изменения нажатием кнопки «Сохранить» в правом верхнем углу.
Теперь новая учетная запись добавлена в приложение «Пароли» на iPhone. Ей можно будет пользоваться для автоподстановки на сайтах, ну или выбирать вручную, если автоматика по какой-то причине не сработала.
Как настроить двухфакторную аутентификацию
А вот если вы решите настроить генерацию одноразовых кодов на iPhone, то делается это немного иначе. Давайте посмотрим, как настроить 2FA на примере социальной сети «ВКонтакте»:
- Авторизуйтесь ВКонтакте через любой браузер и перейдите в раздел «Управление VK ID»;
- Выберите вкладку «Безопасность и вход»;
- В блоке «Способы входа» нажмите на «Двухфакторная аутентификация»;
- Возле надписи «Приложение для генерации кодов» нажмите кнопку «Подключить»;
- В приложении «Пароли» на iPhone откройте раздел «Коды» и нажмите «+» в правом нижнем углу;
- Пропишите ключ из шага два, который отображается в браузере, и нажмите «Использовать ключ настройки»;
- Привяжите код к сохраненной учетной записи;
- Введите сгенерированный шестизначный код в браузер для подтверждения добавления.
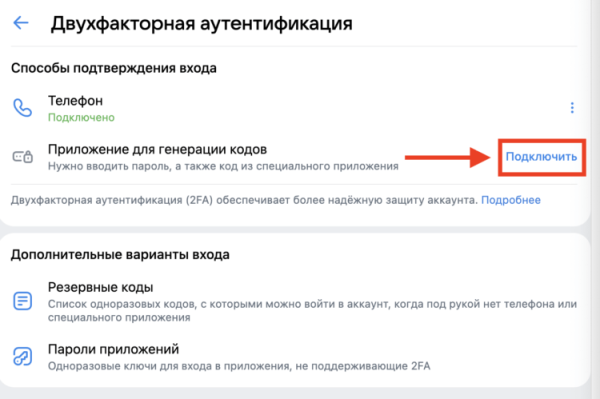
Начните подключать двухфакторную аутентификацию
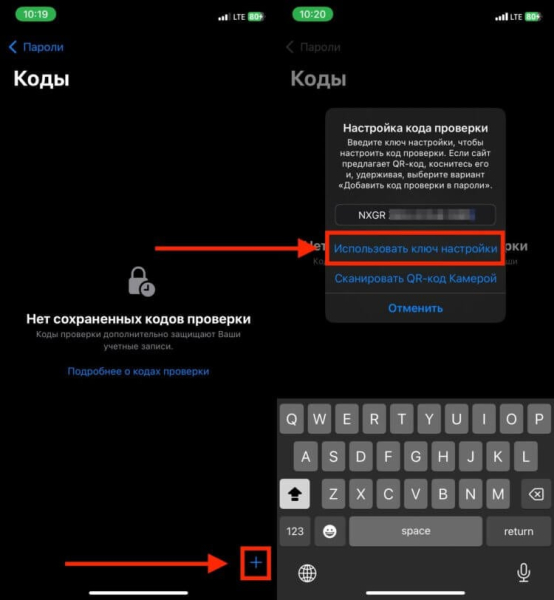
Добавьте код из ВК
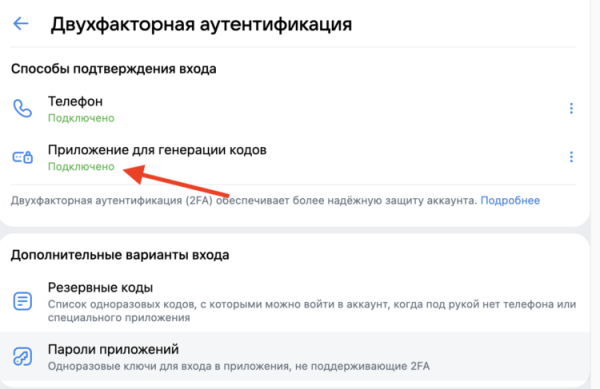
Подтвердите действие вводом сгенерированного кода и увидите, что всё подключилось как надо
В социальной сети «ВКонтакте» появится оповещение, что вы подключили авторизацию через приложение для генерации кодов. Если вы захотите избавиться от этой фишки, отключите ее в первую очередь в VK тем же способом, что и включали, а потом удаляйте из приложения «Пароли».