Каждый владелец iPhone независимо от его желания получает определенное пространство в облаке Apple iCloud. Кто-то ограничивается бесплатными 5 ГБ, а кто-то доплачивает деньги за больший объем памяти. Так или иначе, это место можно использовать не только для хранения резервных копий, фотографий, видео и различных сохранений, но и просто для размещения файлов. Для этого Apple предусмотрела функцию iCloud Drive. Благодаря этому вам не придется оформлять подписку на еще одно облачное хранилище, и все можно собрать в одном месте, к которому будет доступ с любого устройства.

Пользуйтесь iCloud Drive на любых устройствах. Изображение: imymac.com
Разбираемся, требуется ли предварительная настройка для iCloud Drive, как пользоваться облаком Apple на Айфоне и компьютере, какие файлы и документы там можно размещать и есть ли возможность сгенерировать ссылку на загрузку уже выложенного файла для других пользователей.
Где находится iCloud Drive
Содержание статьи:
Самое крутое в iCloud Drive заключается в том, что облако от Apple не требует никакой дополнительной настройки. Вам достаточно просто авторизоваться под своим Apple ID на выбранном устройстве Apple, и доступ к облачному хранилищу будет открыт. Чтобы им воспользоваться на iPhone, вам потребуется стандартное приложение «Файлы». Найти iCloud Drive в нем можно следующим образом:

Найти iCloud Drive на iPhone очень легко
- Откройте приложение «Файлы» на iPhone;
- Нажмите на вкладку «Обзор»;
- В блоке «Места» выберите «iCloud Drive».
Как видите, никаких предварительных настроек и ничего лишнего. Если вы владеете компьютером Mac, то папка iCloud Drive уже располагается в боковой панели Finder. Если по какой-то причине ее у вас там нет, то сделайте следующее:
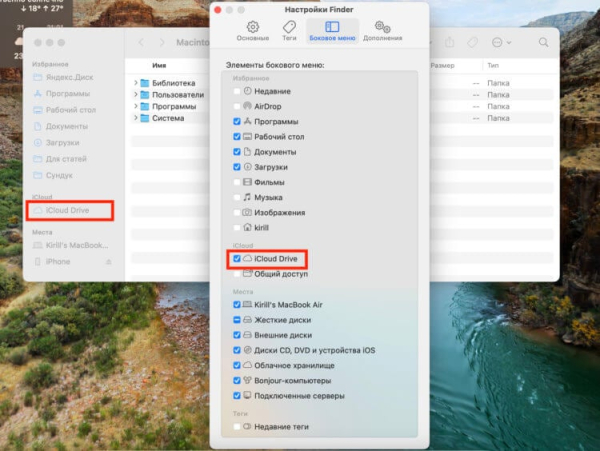
Включить отображение iCloud Drive на Маке можно из параметров Finder
- Откройте Finder на компьютере Apple;
- В левом верхнем углу экрана нажмите «Finder» и выберите пункт «Настройки»;
- Переключитесь на вкладку «Боковое меню» и активируйте пункт «iCloud Drive».
Владельцы компьютеров на Windows могут добавить iCloud Drive в проводник. Для этого скачайте из Microsoft Store приложение iCloud, установите его и войдите под своей учетной записью Apple ID. Как видите, никаких дополнительных хитростей для использования облака Apple вам не потребуется.
Как загрузить файл в облако
С тем, где искать iCloud Drive, мы разобрались, теперь давайте посмотрим, что там можно размещать. Здесь вы ограничены лишь вашей фантазией и свободным местом в хранилище. Хотите, закидывайте туда целые сезоны любимых сериалов и скачивайте в дороге, хотите, храните важные документы, к которым важно иметь доступ с любого устройства и в любой момент. В общем, всё, что душе угодно. Считайте iCloud Drive обычным облаком, которое просто глубоко интегрировано в iPhone и другие устройства Apple. Кстати, добавить любой файл в iCloud Drive с iPhone очень просто:
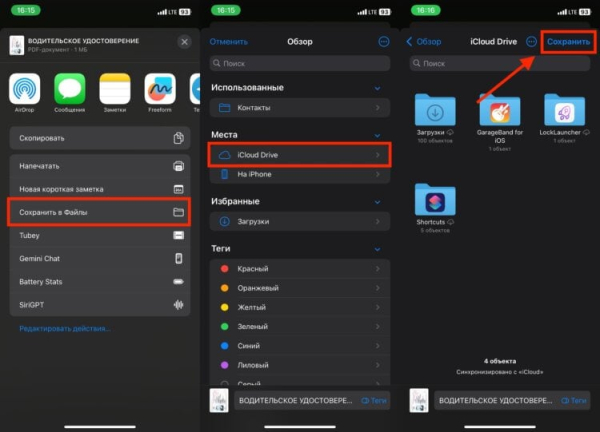
Сохранить файл в iCloud Drive очень просто
- Найдите документ, который вы хотите выложить в iCloud Drive. Это может быть фото, видео, текст, архив и многое другое;
- Нажмите кнопку «Поделиться»;
- Пролистайте немного вниз и выберите пункт «Сохранить в Файлы»;
- Нажмите кнопку «На iPhone» в левом верхнем углу;
- Еще раз коснитесь там же, только уже кнопки «Обзор»;
- Выберите в списке «iCloud Drive» и нажмите «Сохранить» в правом верхнем углу.
Всё! Вот так просто вы разместили файл в облаке iCloud Drive прямо с iPhone. Остается только дождаться, пока система его синхронизирует с другими вашими устройствами. С компьютера это сделать, конечно, намного проще. Просто перетяните нужный документ в папку «iCloud Drive», и он сразу же загрузится в облако. Быстро и удобно.
Доступ к данным iCloud в интернете
Все удобство iCloud Drive заключается в том, что вы можете получить доступ ко всем хранящимся там файлам с любого устройства, имеющего браузер и доступ в интернет. Иногда это очень помогает. Главное, не забыть сделать одну важную настройку:
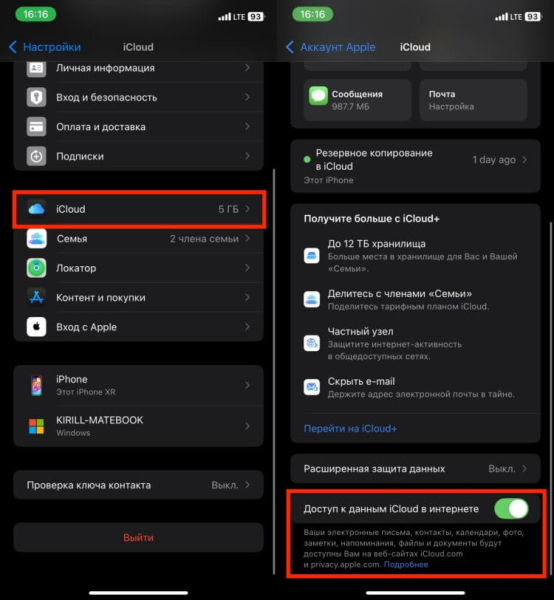
Без этого переключателя вы не получите доступ к файлам из веб-версии iCloud
- Откройте настройки на iPhone;
- В верхней части экрана коснитесь вашего аккаунта Apple ID;
- Перейдите в раздел «iCloud»;
- Пролистайте в самый низ и активируйте переключатель «Доступ к данным iCloud в интернете».
Теперь вам достаточно перейти на iCloud.com, авторизоваться под вашим Apple ID и получить доступ ко всем документам, которые вы разместили в iCloud Drive. Очень удобная штука, советую включить всем.
Как сделать ссылку на скачивание файла
Не стоит забывать и о том, что iCloud Drive — это полноценное облачное хранилище, а значит, можно сделать ссылку на любой файл, который там хранится, и скинуть ее для загрузки другому человеку. Сделать это можно прямо с iPhone следующим образом:
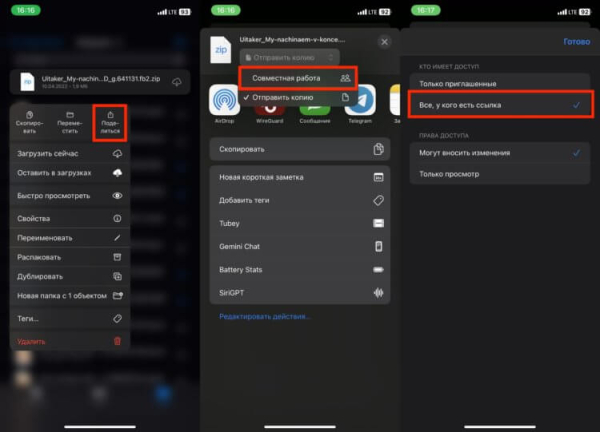
С такими настройками получателю уйдет ссылка на документ, который ему надо будет скачать
- Откройте приложение «Файлы» на iPhone и перейдите в раздел «iCloud Drive»;
- Найдите интересующий вас документ и задержите на нем палец до появления контекстного меню;
- Нажмите кнопку «Поделиться»;
- Во всплывающем меню коснитесь поля «Отправить копию» и поставьте отметку на «Совместная работа»;
- Чуть ниже нажмите «Просматривать могут только приглашенные участники» и поставьте галочку на «Все, у кого есть ссылка»;
- Отправьте готовую ссылку адресату через выбранное приложение.
Получателю остается лишь перейти по ссылке из iCloud Drive и скачать файл на свое устройство для дальнейшей работы. Пользуйтесь на здоровье.






