Хоть два года назад мне и пришлось перейти на Windows, но где-то в глубине души я очень скучаю по операционной системе macOS. Всё дело в том, что в ней так много разных небольших фишек, что отказаться от них очень сложно. Чего стоит только предпросмотр любого документа по нажатию на пробел. До сих пор не могу привыкнуть к тому, что в Windows такой штуки нет. Однако на этом незаметные фишки компьютеров Apple не заканчиваются. Специально для вас мы подобрали пять функций macOS, которые делают ее намного удобнее.

А вы знаете про эти фишки macOS? Изображение: bgr.com
Как открыть копию файла
Содержание статьи:
Девять лет назад, когда я писал диплом на своем iMac, он очень сильно меня выручил. Всё дело в том, что регулярно приходилось возвращаться к старым версиям, и их все необходимо было сохранять. Моим одногруппникам на Windows всё это приходилось делать вручную, а у меня под рукой была macOS, которая каждый раз делала копию файла с дипломом и открывала ее. В итоге все предыдущие версии были сохранены в хронологическом порядке, и я мог легко посмотреть любую из них:
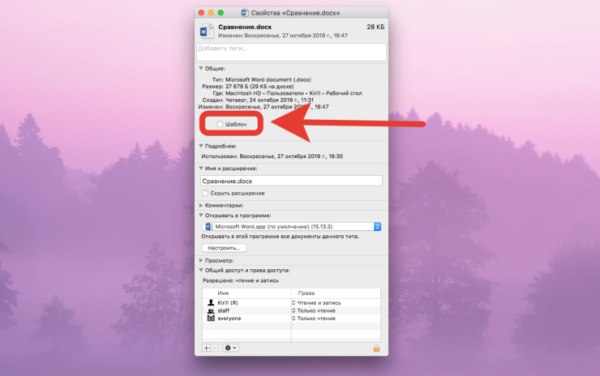
Одна галочка может решить большое количество проблем с файлами
- Откройте Finder на компьютере Apple и найдите файл, копию которого вы хотите открыть;
- Нажмите на него правой кнопкой мыши;
- Во всплывающем меню поставьте галочку рядом со словом “Шаблон”;
- Откройте выбранный файл.
Вы сразу же заметите, что оригинал файла останется неизменным, а система откроет его копию. Можете вносить любые изменения, и они сохранятся именно в копии с новым названием. Обратите внимание, что для каждого документа эту функцию необходимо включать по отдельности.
Ярлыки в Finder
Все владельцы компьютеров Apple знают, что без Finder невозможна удобная работа с файлами и документами. Вот только далеко не все знают, что в нем можно разместить ярлыки для быстрого открытия приложений. Например, если вам часто надо открывать калькулятор или получить быстрый доступ к картам, то вы можете, помимо Dock и Launchpad, воспользоваться еще и панелью инструментов Finder:

Можно добавить сюда несколько ярлыков
- Откройте Finder и откройте папку с приложениями;
- Зажмите иконку нужной программы левой кнопкой мыши и начните перетягивать ее на панель инструментов Finder;
- Задержите клавишу “Command” на клавиатуре и отпустите ее, как только разместите иконку в нужном месте панели инструментов Finder.
С помощью этой фишки вы легко получите доступ к выбранному приложению из любого места Finder. Уверен, что вы легко найдете применение этой фишке. Тот случай, когда тратить место в Dock под приложение не хочется, а иметь к нему быстрый доступ просто необходимо.
Открыть файлы с помощью приложения
Периодически некоторые из нас сталкиваются с ситуацией, когда один и тот же файл необходимо открывать в разных приложениях для дальнейшего редактирования. Чаще всего проделывать эту операцию приходится непосредственно через саму программу, но есть один интересный лайфхак, который может упростить это действие:
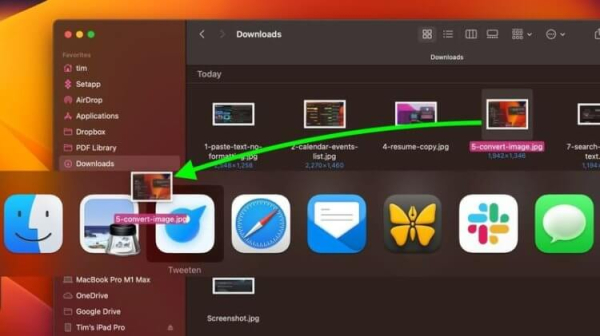
Просто перетяните нужный файл в приложение. Изображение: macrumors.com
- Запустите нужное приложение и сверните его с помощью “-” в левом верхнем углу;
- Через Finder найдите документ, который вы хотите открыть в выбранном приложении;
- Задержите клавишу “Command” и один раз нажмите “Tab”;
- Продолжайте удерживать “Command” и с помощью мыши перетяните нужный файл на запущенное ранее приложение.
Вот так легко и быстро вы можете открыть нужный файл в выбранном приложении. Зачастую это намного быстрее, чем выполнять действие по открытию непосредственно из программы. Советую обязательно попробовать.
Как вставить без форматирования
Если вам много приходится работать с текстом, то вы наверняка сталкивались с тем, что, если вы копируете его с какого-то сайта и вставляете в файл, то исходное форматирование сохраняется и приходится подстраивать его под свой документ вручную. В целом, никакой проблемы в этом нет, но определенное время приходится потратить. А можно сделать всё намного быстрее:

Сверху обычная вставка, а внизу без форматирования
- Найдите текст, который вы хотите скопировать, и выделите его;
- Скопируйте его любым удобным способом;
- Откройте текстовый файл, в который вы хотите вставить текст;
- Нажмите на клавиатуре сочетание клавиш Command+Shift+V.
Это сочетание клавиш позволит вам вставить выделенный текст в файл без исходного форматирования. Это прилично сэкономит вам время и позволит не корректировать его вручную.
Сохранить текст в файл
Есть в macOS еще одна очень полезная функция, связанная с текстом. Правда, про нее знает еще меньше пользователей компьютеров Apple, чем про вставку без форматирования. Вы можете выделить какой-то фрагмент текста и создать из него отдельный файл для дальнейшего использования в своих документах. Работает это следующим образом:
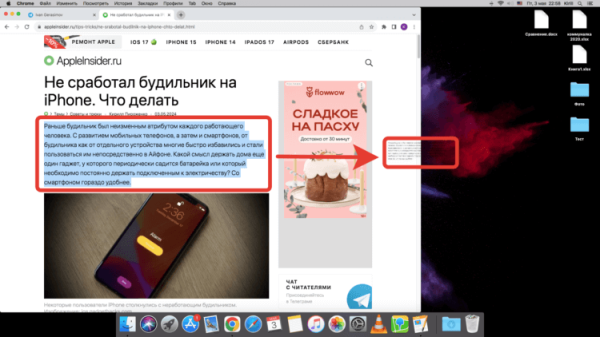
Любой выделенный текст можно превратить в файл
- Найдите тот текст, который вы хотите сохранить. Можно в браузере;
- Выделите его;
- Задержите на выделенном тексте левую кнопку мыши и, не отпуская ее, перетяните текст на рабочий стол или в Finder.
На компьютере Apple появится новый файл с расширением .textclipping. Чтобы им воспользоваться, просто перетяните этот документ в любой нужный вам файл, и текст подставится туда, где будет находиться курсор. Аналогичным образом его можно вставить даже в поисковую строку браузера.






